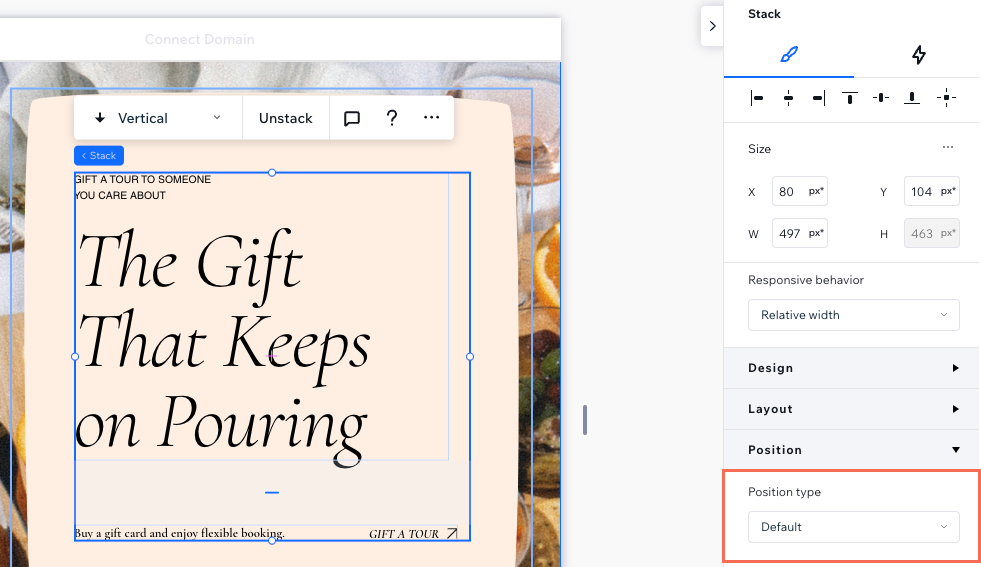Éditeur Studio : Épingler des éléments et des sections
3 min
Dans cet article
- Épingler des éléments et des sections
- Supprimer la position épinglée
Vous voulez vous assurer que les visiteurs ne manquent pas d'informations importantes ? Vous pouvez verrouiller les éléments et les sections en place à l'aide du paramètre Position épinglée - afin qu'ils soient toujours accessibles aux visiteurs lorsqu'ils font défiler vers le haut et le bas.
Le saviez-vous ?
Vous pouvez ajouter un effet de défilement d'en-tête pour modifier son apparence lorsque les visiteurs font défiler vers le haut et le bas. Par exemple, faites en sorte que l'en-tête change de couleur lors du défilement ou déplacez-le pour aider les visiteurs à se concentrer sur la page.
Épingler des éléments et des sections
Épinglez des éléments à un conteneur, une section ou une page afin qu'ils soient toujours à portée de main des visiteurs du site. De même, vous pouvez épingler les sections pour augmenter la visibilité du contenu important et des éléments de navigation (par exemple le menu du site).
Y a-t-il des éléments / sections qui ne peuvent pas être épinglés ?
Remarques :
Il n'est possible d'épingler qu'une section par page. De plus, la section doit border la page à tous les points de rupture.
Pour épingler un élément ou une section :
- Sélectionnez la section ou l'élément concerné.
- Cliquez sur l'icône Ouvrir l'Inspecteur
 en haut à droite de l'Éditeur.
en haut à droite de l'Éditeur.

- Faites défiler l'écran jusqu'à Position.
- Sélectionnez Épingler dans le menu déroulant Type de position .
- (Éléments uniquement) Choisissez où épingler l'élément sous Épingler à:
- Conteneur / Cellule : L'élément reste fixe en place, par rapport à son conteneur ou à sa cellule parent.
- Section : L'élément reste en place lorsque les visiteurs font défiler la section vers le haut et vers le bas.
- Page : L'élément reste visible et fixe en place lorsque les visiteurs font défiler la page entière vers le haut et vers le bas.
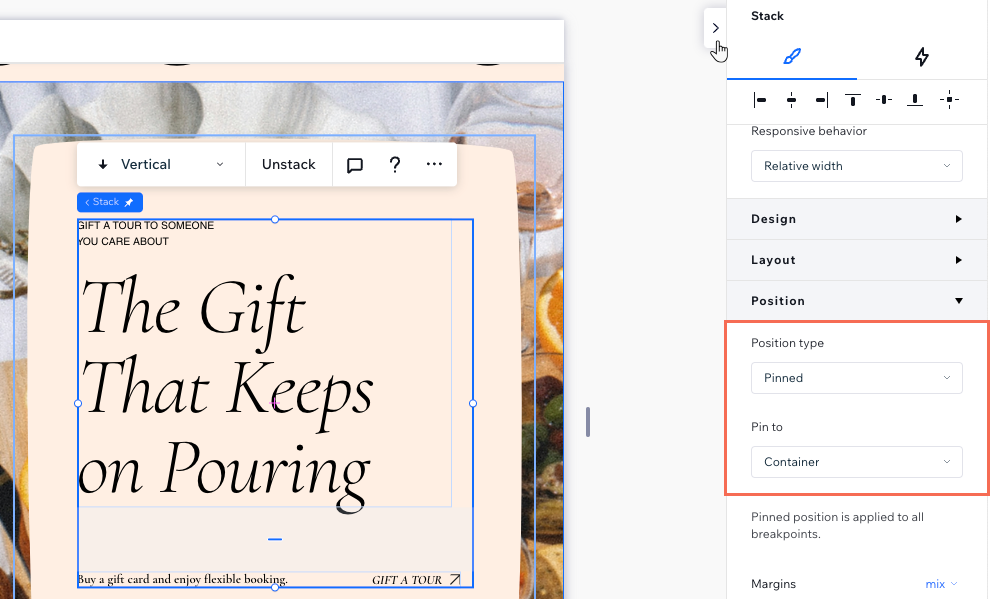
Le saviez-vous ?
Par défaut, une section épinglée chevauche la section en dessous.
Supprimer la position épinglée
Vous pouvez toujours rétablir la position par défaut des éléments et des sections. Cela signifie qu'ils ne sont plus épinglés à l'écran, ils restent simplement dans leur position.
Pour supprimer la position épinglée :
- Sélectionnez la section ou l'élément concerné.
- Cliquez sur l'icône Ouvrir l'Inspecteur
 en haut à droite de l'Éditeur.
en haut à droite de l'Éditeur.

- Faites défiler l'écran jusqu'à Position.
- Sélectionnez Par défaut dans la liste déroulante Type de position .