Wix Studio : Gérer la facturation et les abonnements pour un espace de travail
5 min
Dans cet article
- Pages de l'onglet Facturation et abonnements
- Abonnements Premium
- Domaines
- Messagerie professionnelle
- Historique de facturation
- Moyens de paiement
- Bons d'achat
- Gérer les autorisations des coéquipiers pour la facturation et les abonnements
- Donner aux clients des autorisations pour la facturation et les abonnements sur leur site
Gérez tous les abonnements Facturation et Premium pour un espace de travail donné à partir de l'onglet Facturation et abonnements.
Le propriétaire de l'espace de travail peut accorder des autorisations individuelles ou à une équipe pour gérer la facturation, les domaines, les bons d'achat et les abonnements premium au sein de l'espace de travail. Les autorisations peuvent être attribuées à des sites sélectionnés ou, si vous préférez, à tous les sites de l'espace de travail.
Pages de l'onglet Facturation et abonnements
L'onglet Facturation et abonnements comprend un certain nombre de pages liées aux informations de compte d'un espace de travail donné.
Abonnements Premium
Les abonnements Premium page affiche tous les services payants achetés dans votre espace de travail via Wix. Il s'agit des forfaits de site Premium et Studio, des domaines, de la messagerie professionnelle, des applis et d'autres abonnements payants. Consultez la date de paiement à venir de chaque service, les principaux moyens de paiement utilisés, les informations sur le site auquel ce service a été attribué, et plus encore. Vous pouvez également filtrer les abonnements par leur type, leurs dates de paiement et leur statut, et exporter les données filtrées dans un fichier CSV.
Les informations importantes, telles que les paiements à venir, les abonnements non attribués et les problèmes de facturation sont soulignées pour votre attention en haut de la page.
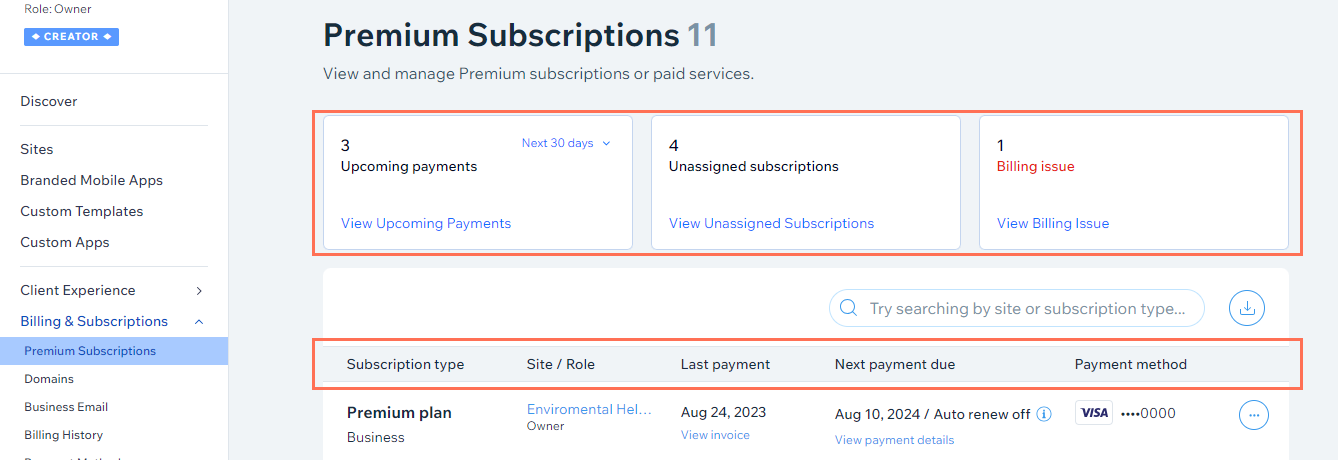
Domaines
Gérez les domaines de votre espace de travail à partir des Domaines. De là, vous pouvez transférer ou connecter un domaine que vous possédez déjà à Wix et l'attribuer à un site, ou acheter un nouveau domaine directement depuis votre tableau de bord.
Une fois que vous avez obtenu votre nom de domaine, vous pouvez l'attribuer à n'importe quel site de votre compte Wix Studio.
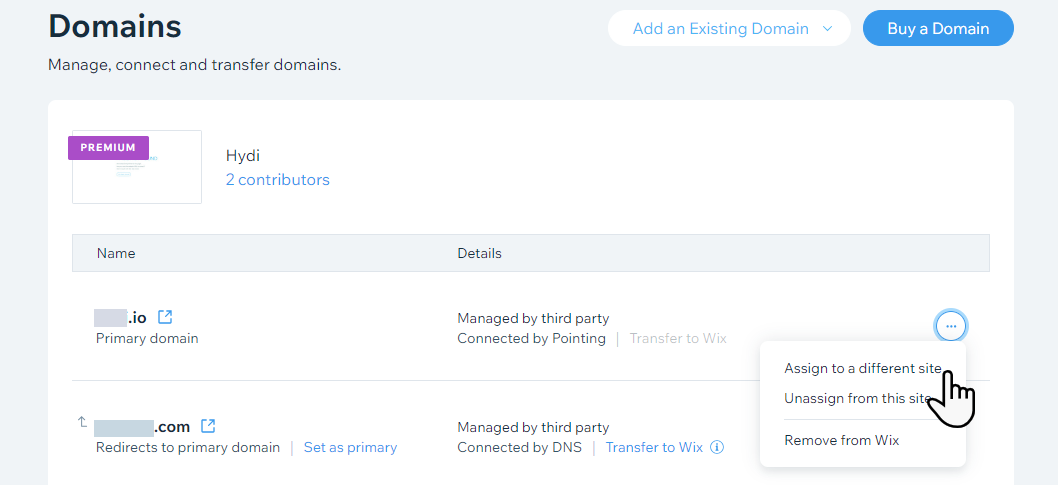
Messagerie professionnelle
Une fois qu'un site possède un forfait de site et un domaine, vous pouvez recevoir une messagerie professionnelle. La messagerie professionnelle de Google Workspace donne aux entreprises un aspect plus professionnel et aide à instaurer un climat de confiance avec les clients.
En tant que revendeur des e-mails professionnels Google Workspace, Wix Studio propose 3 forfaits d'e-mails : Business Starter, Business Standard et Business Plus.
Accédez à l'onglet E-mail professionnel de votre compte Wix Studio pour consulter les prix, acheter et gérer un e-mail professionnel, ou ajouter un e-mail acheté ailleurs.
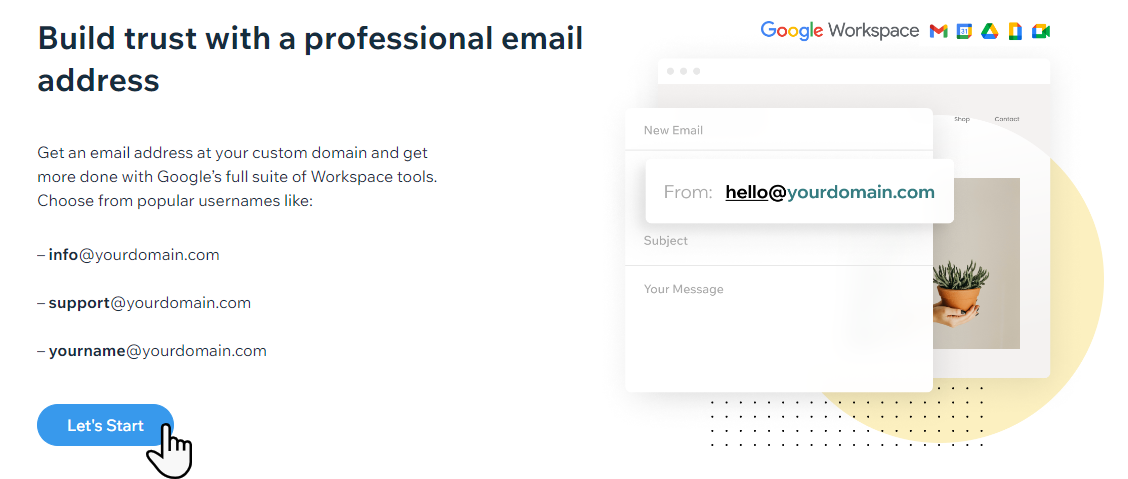
Historique de facturation
Vous pouvez consulter les factures et les remboursements pour les paiements effectués sur votre compte pour les forfaits de site, les domaines et d'autres services payants dans le Historique de facturation. Cette page affiche toutes les activités de facturation pour un espace de travail donné.
À partir de là, vous pouvez également consulter ou imprimer une facture, mettre à jour les détails de votre facture ou récupérer des informations plus détaillées sur des frais individuels.
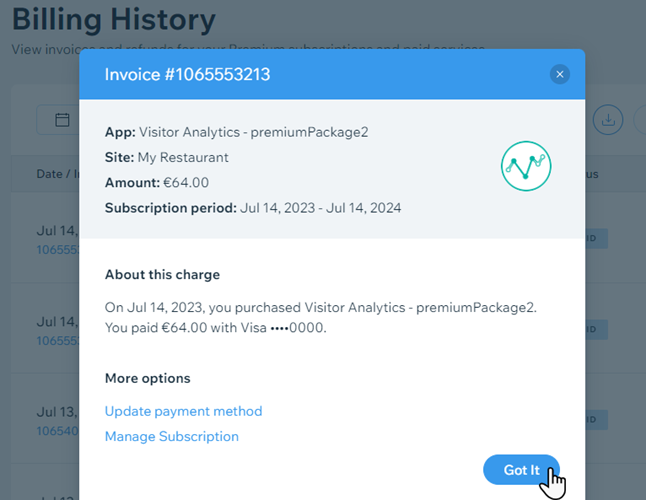
Moyens de paiement
Utilisez les Moyens de paiement pour gérer rapidement votre carte ou d'autres moyens de paiement pour les abonnements Premium dans un espace de travail Wix Studio. Il s'agit notamment des renouvellements de forfaits de sites, des domaines, etc. Vous pouvez mettre à jour les détails de la carte existants, ajouter une nouvelle carte/moyen de paiement ou supprimer une carte qui n'est plus connectée à vos services Wix Studio.
Pour tout moyen de paiement, vous pouvez choisir d'accorder des autorisations aux coéquipiers pour qu'ils utilisent ce moyen pour acheter des services, ou de révoquer les autorisations des coéquipiers qui n'ont plus besoin d'accès.
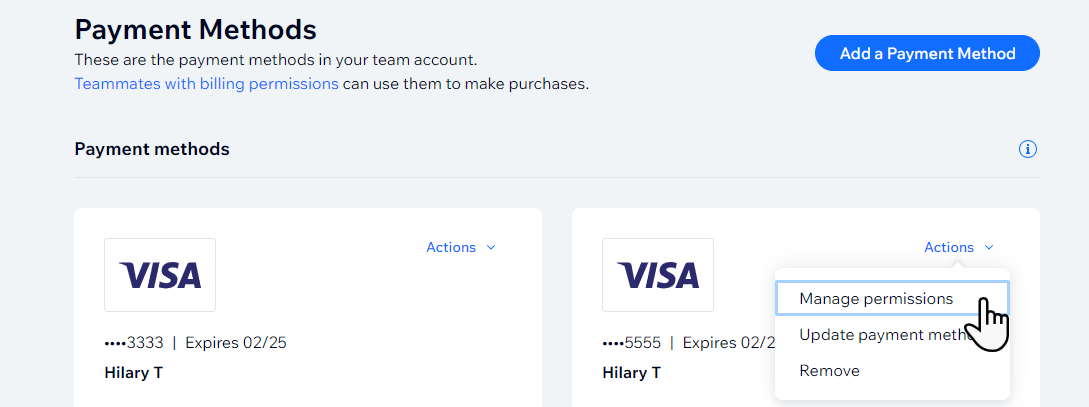
Bons d'achat
En cadeau promotionnel, vous recevez des bons d'achat gratuits pour l'achat initial d'un forfait de site annuel ou pluriannuel. Accéder aux bons d'achat dans votre espace de travail Wix Studio pour voir vos bons d'achat disponibles.
Pour utiliser un bon, vous devez d'abord le réclamer dans les 2 mois suivant l'achat de votre formule. Vous pouvez ensuite l'appliquer à un site.
Une fois que vous avez réclamé le bon, suivez les instructions à l'écran pour l'appliquer. Assurez-vous d'appliquer votre bon avant la date « valide jusqu'au » figurant sur le bon.

Gérer les autorisations des coéquipiers pour la facturation et les abonnements
Vous pouvez personnaliser l'accès de chaque coéquipier individuellement pour vous assurer qu'il dispose des autorisations nécessaires pour la zone dans laquelle il travaille. Par exemple, un coéquipier qui doit gérer des abonnements peut être affecté en tant que responsable de facturation, et un coéquipier qui a uniquement besoin de connecter un domaine peut être affecté en tant que gestionnaire de domaine. Vous pouvez attribuer plusieurs rôles à un seul coéquipier.
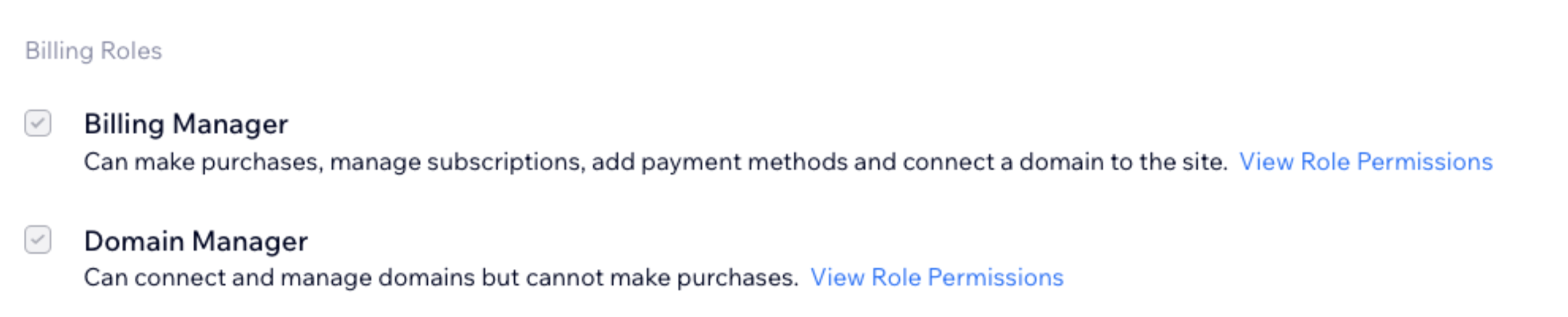
Les coéquipiers peuvent se voir attribuer des rôles pour des sites spécifiques ou tous les sites, dans un espace de travail, et ont des rôles distincts pour chacun, si nécessaire. Vous pouvez modifier le rôle d'un coéquipier ou supprimer son accès à tout moment.
Pour inviter un coéquipier à rejoindre votre équipe :
- Accéder à l'équipe dans votre espace de travail Wix Studio.
- Cliquez sur + Inviter des coéquipiers.
- Saisissez l'e-mail de votre nouveau coéquipier dans le champ E- mail(s) .
- Cochez la case à côté du rôle que vous souhaitez attribuer à ce coéquipier.
- Cliquez sur Envoyer l'invitation.
En savoir plus sur la gestion de votre équipe.
Donner aux clients des autorisations pour la facturation et les abonnements sur leur site
Invitez un client à rejoindre votre site en lui envoyant une invitation via le tableau de bord de votre site. Vous pouvez modifier le rôle d'un client ou retirer son accès à tout moment.
Pour inviter un client :
- Accéder aux sites dans votre espace de travail Wix Studio.
- Survolez l'icône Collaborateurs sur le site concerné.
- Cliquez sur Inviter des personnes.

- Saisissez l'adresse e-mail de votre client.
- Cochez la case à côté du ou des rôles concernés.
- Cliquez sur Envoyer l'invitation.
- Dans la fenêtre pop-up qui apparaît, sélectionnez Client et cliquez sur Terminer. Ce collaborateur sera marqué comme « CLIENT » dans votre tableau Rôles et autorisations. L'e-mail d'invitation qu'il recevra et la page de d'atterrissage qu'il atteindra seront adaptés à l'expérience client.
En savoir plus sur l'invitation de clients à collaborer.

