Wix Boutique : Configurer le Multi-Channel Fulfillment d'Amazon
7 min
Dans cet article
- Étape 1 | Ajouter l'appli Amazon MCF à votre site
- Étape 2 | Connecter un compte Amazon
- Étape 3 | Envoyer l'inventaire aux centres de traitement Amazon
- Étape 4 | Mapper vos SKU Wix avec vos SKU Amazon
- Étape 5 | (Facultatif) Ajouter des frais d'expédition automatiques
- Étape 6 | Afficher les frais d'expédition Amazon lors du paiement
- Étape 7 | (Facultatif) Ajoutez le badge « Expédié par Amazon »
Le service Multi-Channel Fulfillment (MCF) d'Amazon est un service qui héberge vos articles dans les centres de traitement Amazon, puis les emballe et les expédie à vos clients lorsqu'une commande appropriée arrive.
Après la mise en place, le processus de traitement se déroule automatiquement :
- Les commandes sont transférées de Wix à Amazon
- Amazon traite la commande et génère un numéro de suivi
- Le numéro de suivi est ajouté à la commande
- Les clients reçoivent automatiquement une confirmation de livraison envoyée par votre boutique
Important :
- Cette appli est actuellement disponible uniquement pour les commerçants américains.
- L'appli MCF peut être utilisée pour expédier à des adresses aux États-Unis et au Canada.
- Pour le moment, Amazon ne peut pas traiter les commandes partielles. Si un client achète des articles qui sont configurés pour être traités par Amazon MCF en même temps que des articles qui sont configurés pour être traités en utilisant une autre méthode, Amazon n'exécute aucune partie de la commande. Vous pouvez toutefois créer une commande manuellement dans le tableau de bord Amazon MCF.
- L'ajout de l'appli est gratuit. Le paiement vers Amazon est effectué pour le stockage et le traitement. En savoir plus
Étape 1 | Ajouter l'appli Amazon MCF à votre site
Pour commencer, accédez au Wix App Market et ajoutez l'appli Amazon MCF à votre site.
Pour ajouter l'appli :
- Cliquez sur Ajouter des applis
 sur le côté gauche de l'Éditeur.
sur le côté gauche de l'Éditeur.

- Commencez à saisir Multi-Channel Fulfillment dans le champ de recherche et cliquez pour le sélectionner.
- Cliquez sur Ajouter.
- Examinez les autorisations et cliquez à nouveau sur Accepter et Ajouter.
Étape 2 | Connecter un compte Amazon
Vous pouvez désormais créer un compte Amazon ou vous connecter à un compte que vous possédez déjà. Il existe 2 types de comptes Amazon auxquels vous pouvez vous connecter :
- Si vous prévoyez de vendre sur Amazon à un moment donné, connectez-vous à un compte Amazon Seller.
- Si vous souhaitez utiliser Amazon uniquement pour traiter les commandes, connectez-vous à un compte Supply Chain d'Amazon.
Pour connecter un compte Amazon :
- Accédez à Gérer les applis dans le tableau de bord de votre site.
- Cliquez sur Ouvrir à côté de Multi-Channel Fulfillment.
- Sélectionnez une option :
- Se connecter
- Cliquez sur Connecter l'appli à Amazon en bas à gauche.
- Connectez-vous à votre compte.
- Créez un nouveau compte vendeur Amazon :
- Cliquez sur Créer un compte vendeur Amazon.
- Suivez les étapes requises pour créer le compte.
- Créez un nouveau compte Amazon Supply Chain :
- Cliquez sur Créer un compte Amazon Supply Chain.
- Suivez les étapes requises pour créer le compte.
- Se connecter
Étape 3 | Envoyer l'inventaire aux centres de traitement Amazon
Avant qu'Amazon MCF puisse commencer à traiter des commandes, vos articles doivent arriver sur l'un de leurs points de traitement. En savoir plus sur l'expédition de vos articles vers un centre de traitement Amazon.
Suggestion :
Terminez la configuration uniquement après l'arrivée de vos articles dans le centre de traitement Amazon.
Étape 4 | Mapper vos SKU Wix avec vos SKU Amazon
Pour qu'Amazon MCF puisse comprendre les articles que vous souhaitez traiter, les SKU de vos articles doivent être mappés aux propres SKU d'Amazon.
Remarques :
- Chaque variante est répertoriée séparément et doit avoir sa propre SKU.
- Les listes d'articles Amazon comprennent de nombreux éléments de nom de marque. Si un article que vous vendez n'a pas encore de SKU Amazon, vous pouvez créer un SKU Amazon sur Seller Central. Si vous n'avez pas l'intention de vendre ce produit sur Amazon, vous pouvez fixer la date de début des ventes à une date très éloignée afin d'éviter qu'il ne soit référencé sur Amazon.
- Si vous créez vos propres articles, vous pouvez ajouter des éléments aux listes d'articles d'Amazon via Amazon Handmade.
Dans l'onglet Mappage SKU, les SKU que vous avez attribués à votre article et à votre variante apparaissent au-dessus du nom de l'article.

Pour mapper des SKU :
- Accédez à Gérer les applis dans le tableau de bord de votre site.
- Cliquez sur Ouvrir à côté de Multi-Channel Fulfillment.
- Sélectionnez l'onglet Mappage SKU .

- (Facultatif) Cliquez sur Synchroniser les SKU de Wix et Continuer pour vous assurer que tous les articles que vous avez ajoutés après vous être connecté à Amazon apparaissent dans la liste.
Suggestion : La synchronisation peut prendre jusqu'à 10 minutes. Actualisez la page pour voir les nouveaux éléments. - Sélectionnez une option :
- Les SKU de votre boutique correspondent aux SKU dans Seller Central :
- Cliquez sur Mappage automatique.
- (Facultatif) Pour voir les correspondances, cliquez sur l'icône Filtrer
 et sélectionnez Mapper SKU.
et sélectionnez Mapper SKU.
- Les SKU de votre boutique ne sont pas les mêmes que les SKU d'Amazon :
- Cliquez sur l'icône Modifier
 à côté du premier article que vous souhaitez mapper.
à côté du premier article que vous souhaitez mapper. - Saisissez le SKU d'Amazon pour le même article et la même variante.
- Cliquez sur la coche.
- Cliquez sur l'icône Modifier
- Les SKU de votre boutique correspondent aux SKU dans Seller Central :
Étape 5 | (Facultatif) Ajouter des frais d'expédition automatiques
Amazon génère automatiquement les frais d'expédition en ligne par commande. Vous pouvez éventuellement remplacer ces tarifs. Par exemple, vous pouvez offrir à vos clients la livraison gratuite lorsqu'ils effectuent un achat au-delà d'un prix fixe.
Remarque :
La modification des frais d'expédition n'affecte pas les frais de traitement que vous payez à Amazon.
Pour remplacer les frais d'expédition :
- Accédez à Gérer les applis dans le tableau de bord de votre site.
- Cliquez sur Ouvrir à côté de Multi-Channel Fulfillment.
- Sélectionnez l'onglet Paramètres.

- Cliquez sur Modifier.
- Cliquez sur le curseur à côté d'un délai d'expédition pour activer la modification.
- Saisissez les nouveaux frais d'expédition.
- (Facultatif) Saisissez un prix dans la colonne Sur les commandes de plus de pour appliquer le tarif uniquement aux commandes dont le total dépasse un tarif défini (ex. livraison gratuite pour les commandes de plus de 50 €).

- Répétez les étapes 5 à 7 pour tous les tarifs de délai d'expédition supplémentaires que vous souhaitez remplacer.
- Cliquez sur Enregistrer.
Étape 6 | Afficher les frais d'expédition Amazon lors du paiement
Pour qu'Amazon MCF puisse livrer des articles, vous devez d'abord activer l'affichage des tarifs en ligne fournis par Amazon lors du paiement.
Amazon propose trois options d'expédition (rapidité d'expédition), de « Standard », qui est le plus lent, à « Prioritaire » qui livre le plus rapidement.
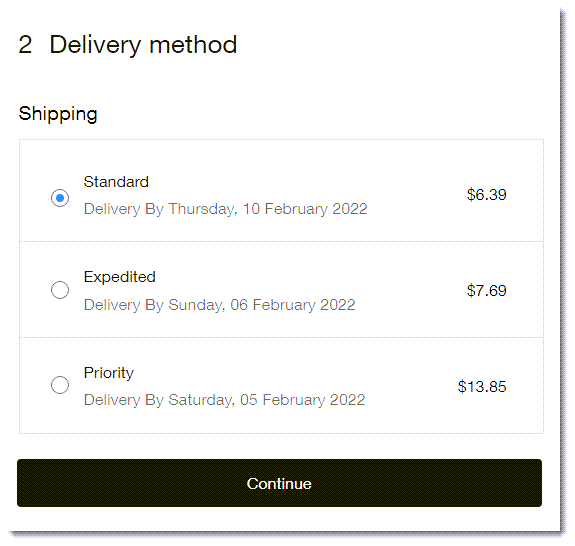
Les frais réels de livraison varient en fonction des articles achetés et du lieu de livraison.
Une fois que vous avez affiché les frais d'expédition Amazon lors du paiement, Amazon peut commencer à traiter vos commandes.
Important :
- Vous devez activer les frais d'expédition Amazon pour Amazon MCF afin de traiter automatiquement vos commandes.
- Les tarifs Amazon apparaissent lors du paiement uniquement lorsque tous les articles du panier d'un client sont des articles traités par Amazon. Si vous vendez des articles que vous ou un autre service gérez, vous devez créer d'autres règles d'expédition pour que les clients puissent les acheter.
- Si vous vendez des articles non expédiés par Amazon, vous devez créer vos propres règles d'expédition afin que les clients puissent les acheter.
- Si vous créez vos propres conditions d'expédition, elles apparaissent toujours lors du paiement (que les articles soient ou non expédiés par Amazon MCF). Si un client sélectionne votre option d'expédition pour une commande qui peut être traitée en utilisant Amazon, vous pouvez créer une commande manuelle dans le tableau de bord Amazon.
Pour activer les frais d'expédition en ligne d'Amazon :
- Accédez aux paramètres dans le tableau de bord de votre site.
- Sélectionnez Livraison et traitement.
- Sélectionnez la région de livraison correspondante.
Remarque : Amazon MCF est actuellement disponible uniquement pour les expéditions vers les États-Unis et le Canada.
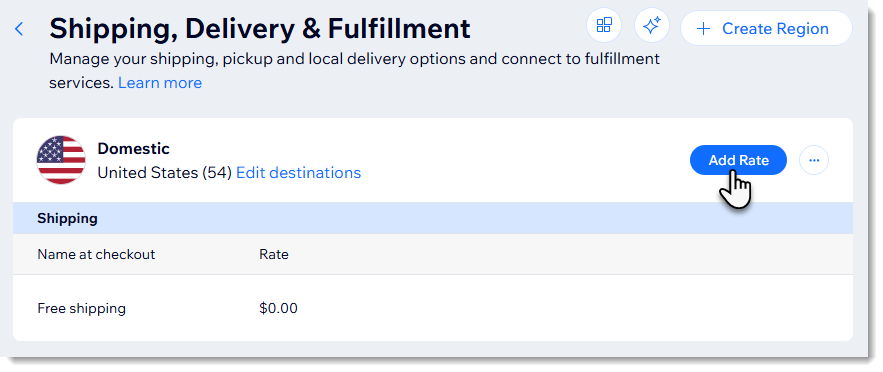
- (Facultatif) Créez vos propres conditions d'expédition. En savoir plus
Remarque : Elles apparaissent en plus des options d'expédition Amazon. Vos propres conditions d'expédition sont nécessaires si vous vendez des articles qu'Amazon n'expédie pas. Vous pouvez également créer des règles de retrait pour les clients locaux. - Faites défiler jusqu'à la section Applis installées et cliquez sur le curseur à côté de Multi-Channel Fulfillment pour l'activer.
Remarque : Si vous expédiez dans plusieurs régions (ex. aux États-Unis et au Canada), vous devez activer ce curseur séparément pour chaque région.
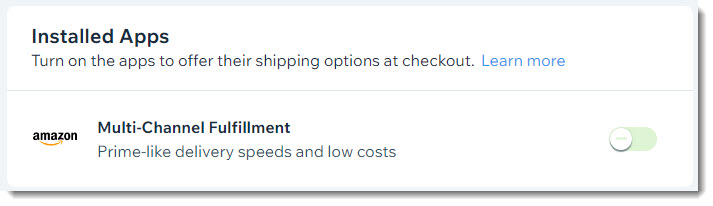
Étape 7 | (Facultatif) Ajoutez le badge « Expédié par Amazon »
Augmentez la confiance des clients dans votre site en affichant le badge « Expédié par Amazon » n'importe où sur votre site.
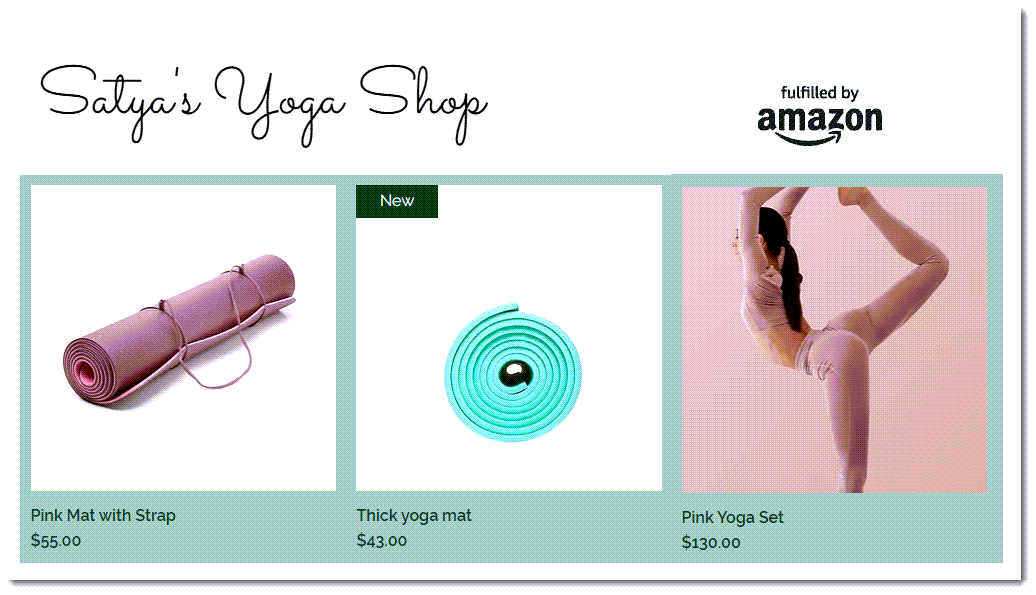
Prochaines étapes :
- En savoir plus sur le traitement des commandes après avoir configuré Amazon MCF.
- Pour toute question sur l'appli et l'assistance technique, contactez Amazon à l'adresse mcf-app-support@amazon.com.

