Personnaliser la liste de commande et enregistrer votre vue
3 min
Dans cet article
- Filtrer vos commandes
- Personnaliser les colonnes dans l'onglet Commandes
- Enregistrement des vues de commande
- Accéder aux vues des commandes enregistrées
Important :
Cet article concerne Wix Boutique, Wix Réservations, Wix Commandes de restaurants (Nouveau), Wix Dons, et est en train d'être disponible pour les formules de paiement.
La façon dont vous utilisez la liste de commandes dépend des solutions professionnelles que vous utilisez, telles que Wix Boutique, Wix Réservations, etc.
Quelle que soit la tâche à accomplir, vous pouvez gagner du temps et augmenter l'efficacité en personnalisant des colonnes et en filtré vos commandes. Après avoir sélectionné les options les plus utiles, vous pouvez enregistrer la vue pour y accéder rapidement la prochaine fois que vous en avez besoin.
Filtrer vos commandes
Filtrez les commandes afin de ne voir que celles qui sont pertinentes pour la tâche sur laquelle vous travaillez.
Suggestion :
Si vous avez attribué des balises à vos commandes, vous pouvez filtrer par balise.
Pour filtrer vos commandes :
- Accédez aux commandes dans le tableau de bord de votre site.
- Cliquez sur Filtrer .
- Sélectionnez un ou plusieurs filtres.
Les filtres que vous avez sélectionnés apparaissent en haut de la liste des commandes.

Pour les propriétaires de la boutique :
Vous pouvez filtrer par une région de livraison spécifique et une règle (ex. domestique - livraison standard).
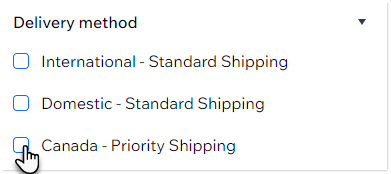
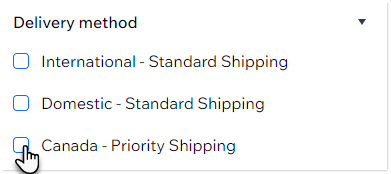
Pour faciliter l'utilisation des filtres de livraison, vous pouvez également accéder à une région dans les paramètres d'expédition et de traitement et renommer le titre (par exemple, changer la région 3 en « Canada »).
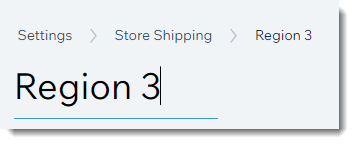
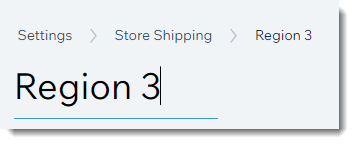
Personnaliser les colonnes dans l'onglet Commandes
Lorsque vous accédez à l'onglet Commandes, les colonnes par défaut sont toujours affichées. Vous pouvez ensuite sélectionner les colonnes que vous souhaitez afficher. Si vous utilisez souvent cette vue, vous pouvez l'enregistrer (voir ci-dessous).

Pour personnaliser les colonnes de l'onglet Commandes :
- Accédez aux commandes dans le tableau de bord de votre site.
- Cliquez sur l'icône Personnaliser la colonne
 en haut à droite.
en haut à droite. - Cochez les cases situées à côté des colonnes que vous souhaitez afficher.
- (Facultatif) Faites glisser les colonnes pour les réorganiser.
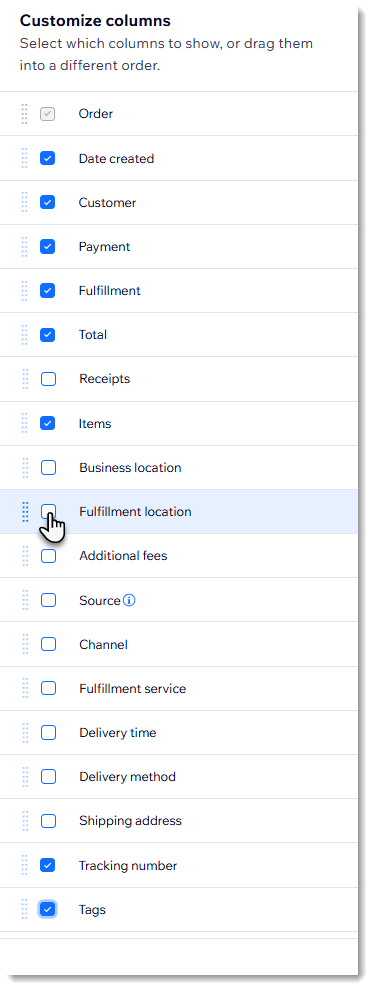
Enregistrement des vues de commande
Enregistrez les vues que vous souhaitez consulter régulièrement pour pouvoir y accéder en un clic.
Suggestion :
Enregistrez jusqu'à 20 vues pour gérer différentes tâches ou répondre aux besoins de différents membres d'équipe.
Pour enregistrer une vue :
- Filtrez vos commandes et/ou sélectionnez les colonnes que vous souhaitez afficher.
- Cliquez sur Gérer la vue.
- Sélectionnez Enregistrer en tant que nouvelle vue.
- Saisissez un nom de la vue.
Suggestion : Saisissez un nom pertinent dont vous vous souviendrez (ex. Livraison locale). - Cliquez sur Enregistrer .
Remarque :
Il n'est pas possible de modifier une vue existante. Vous pouvez toutefois enregistrer une nouvelle vue et supprimer une ancienne.
Accéder aux vues des commandes enregistrées
La prochaine fois que vous effectuerez la même tâche, sélectionnez la vue dont vous avez besoin dans le menu déroulant.
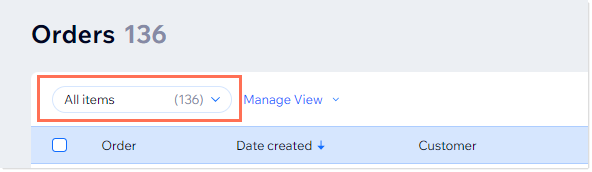
Vous souhaitez en savoir plus ?
Consultez le cours complet de Wix Learn sur la création de votre boutique ou passez à la vidéo gérer vos commandes.

