Exportation de commandes
2 min
Important :
Cet article concerne Wix Boutique, Wix Réservations, Wix Commandes de restaurants (Nouveau), Wix Dons, et est en train d'être disponible pour les formules de paiement.
Vous pouvez exporter les données dont vous avez besoin et retirer les données qui ne vous intéressent pas pour le moment.
Choisissez si vous préférez afficher chaque article acheté sur une ligne distincte (même s'ils font partie de la même commande).

Vous pouvez également afficher chaque commande sur une ligne séparée, même si elle contient plusieurs éléments.

Pour exporter vos commandes :
- Accédez à l'onglet Commandes dans le tableau de bord de votre site.
- Sélectionnez les commandes que vous souhaitez exporter :
- Cochez les cases situées à côté de la ou des commandes concernées.
- Cochez la case à côté de Commande en haut à gauche pour sélectionner toutes les commandes.
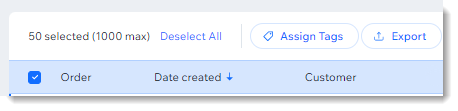
- Cliquez sur Exporter.

- Sélectionnez la manière dont vous souhaitez afficher les commandes exportées :
- Article acheté : Chaque article acheté est affiché sur une ligne séparée, même s'ils font partie de la même commande.
- Commandes : Chaque commande s'affiche sur une ligne, même si plusieurs articles ont été achetés.
- Désélectionnez les colonnes que vous ne souhaitez pas inclure (par exemple, désélectionnez les colonnes de facturation et de paiement si elles ne sont pas pertinentes pour le moment).
- Enregistrez le fichier sur votre ordinateur :
- Chrome : Le fichier CSV se télécharge et apparaît en bas de votre écran.
- Firefox : Sélectionnez Ouvrir avec pour ouvrir ou Enregistrer fichier pour enregistrer.
- Internet Explorer : Cliquez sur Enregistrer en bas de votre écran.
- Safari : Le fichier s'ouvre. Cliquez sur cmd + s sur votre clavier pour enregistrer le fichier (avec une extension .csv et un format de source de page).
Remarque :
L'heure d'achat enregistrée dans le fichier CSV est toujours indiquée en temps universel coordonné (UTC). Par exemple : 1er janvier 17 h 00 (PST) = 2 janvier 1 h 00 (UTC).

