Wix Boutique : Créer un coupon de réduction en pourcentage
4 min
Dans cet article
- Créer un coupon de réduction en pourcentage
- FAQ
Attirez des clients sur votre site en leur proposant un pourcentage de réduction (ex. 30 % de réduction sur tous les tapis).

Créer un coupon de réduction en pourcentage
Proposer aux clients un pourcentage de réduction sur tous les articles, ou l'appliquer uniquement à un article ou à une catégorie en particulier.
Pour créer un coupon de réduction en pourcentage :
- Accédez aux événements dans le tableau de bord de votre site.
- Cliquez sur + Nouveau coupon.
- Sélectionnez % de réduction.
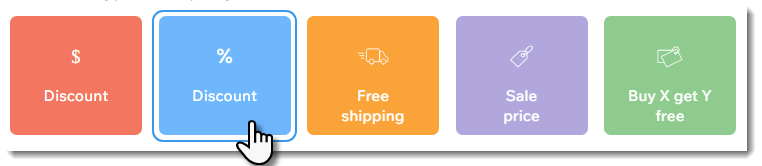
- Saisissez le code du coupon que les clients doivent saisir.
- Saisissez le nom du coupon.
Remarque : Ce nom apparaît sur la page du panier et sur le tableau de bord de votre site. - Saisissez le pourcentage de réduction.
- Sélectionnez une option dans le menu déroulant Appliquer à :
- Tous les articles : S'applique à tous les articles (les clients peuvent l'appliquer à plusieurs articles).
- Article spécifique : S'applique à un article. Cliquez sur le menu déroulant Article et sélectionnez l'article.
- Catégorie spécifique : S'applique à chaque article d'une catégorie (les clients peuvent l'appliquer à plusieurs articles). Cliquez sur le menu déroulant Catégorie et sélectionnez la catégorie.
- Sous-total minimal de la commande : Les clients peuvent utiliser le coupon lorsque le sous-total de leur commande dépasse un montant spécifique. Saisissez le montant sous Sous-total minimal de la commande.
- Sélectionnez l'un des éléments suivants (ne s'applique pas si vous avez sélectionné sous-total commande minimum) :
- Appliquer une fois par commande (à l'article le moins cher): Les clients qui achètent 2 articles pertinents ou plus bénéficient d'une réduction, uniquement sur l'article le moins cher.
- Appliquer à chaque article éligible d'une commande: Les clients qui achètent 2 articles ou plus bénéficient d'une réduction sur chaque article.
- (Facultatif) Cochez la case Inclure les abonnements pour appliquer ce coupon aux abonnements aux articles.
Remarque : S'applique à chaque cycle (ex. chaque mois d'un abonnement mensuel). Assurez-vous que la valeur du coupon n'est pas supérieure au prix de l'abonnement. - Sélectionnez quand le coupon est valable :
- Saisissez la date de début.
- Saisissez la date de fin ou cochez la case Ne pas définir de date de fin.
- (Facultatif) Cochez les cases à côté des limites que vous souhaitez appliquer :
- Limiter le nombre total d'utilisations de ce coupon : Saisissez le nombre total de fois que le coupon peut être utilisé.
Suggestion : Les achats multiples par le même client sont comptabilisés individuellement. - Limite à une utilisation par client : Chaque client ne peut utiliser le coupon qu'une seule fois.
- Limiter le nombre total d'utilisations de ce coupon : Saisissez le nombre total de fois que le coupon peut être utilisé.
- Cliquez sur Créez un coupon.
FAQ
Cliquez sur une question ci-dessous pour en savoir plus sur les coupons.
Comment puis-je appliquer un coupon à un groupe d'articles ?
Comment les coupons sont-ils appliqués aux abonnements d'articles ?
Pourquoi le code promo n'est-il pas visible sur la page du panier ?
Les codes promo sont-ils sensibles à la casse ?
Pour les achats avec le mode de paiement manuel, quand le nombre de coupons disponibles est-il mis à jour ?
Comment puis-je promouvoir ou partager mon coupon ?
Puis-je créer un coupon avec des codes coupons uniques pour chaque utilisation ?
Puis-je offrir des réductions sans code coupon ?
Puis-je créer des coupons pour d'autres choses que les articles de la boutique ?


 à côté du coupon concerné.
à côté du coupon concerné.