Wix Boutique : Créer des réponses automatisées pour les achats d'articles
3 min
Dans cet article
- Étape 1 | Configurer le déclencheur
- Étape 2 | Ajouter à votre automation
- Étape 3 | Sélectionner les articles
- Étape 3 | Choisir la réponse automatisée
Maintenez l'intérêt des clients en créant une réponse automatisée qu'ils reçoivent après avoir acheté vos articles. Par exemple, vous pouvez envoyer un e-mail avec une offre de coupon qui arrive 10 jours après l'achat initial de l'article.

Étape 1 | Configurer le déclencheur
Le déclencheur est ce qui met l'automation en mouvement. Dans ce cas, le déclencheur que vous souhaitez sélectionner est « commande passée ».
Pour sélectionner le déclencheur « Commande passée » :
- Accédez à Automations dans le tableau de bord de votre site.
- Cliquez sur + Créer une automation.
- Cliquez sur + Commencer à partir de zéro à gauche.
- Cliquez sur le titre en haut à gauche pour donner un nom à l'automation.
- Recherchez une commande placée à gauche et sélectionnez-la.
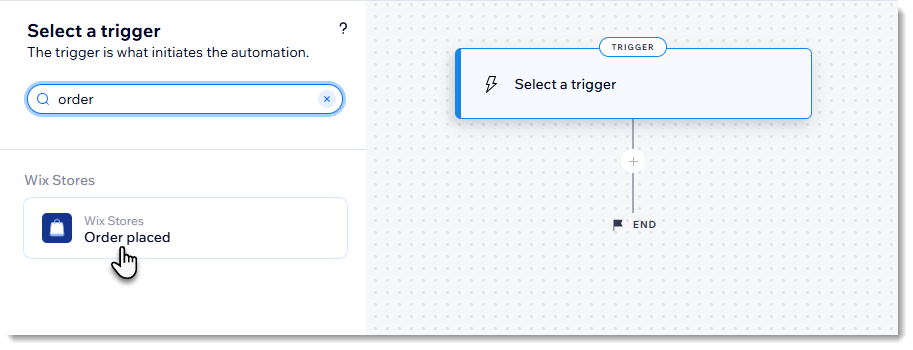
Étape 2 | Ajouter à votre automation
Vous pouvez maintenant commencer à personnaliser ce qui se passe lorsque le déclencheur se produit. Prenez un moment pour réfléchir au meilleur moment pour envoyer la réponse automatisée. Les clients ne voudront probablement pas recevoir de rappel juste après avoir finalisé un achat. Vous pouvez obtenir de meilleurs résultats en envoyant votre message une semaine ou deux plus tard. Définissez l'heure en ajoutant un délai.
Étape 3 | Sélectionner les articles
Le créateur d'automations vous permet également d'ajouter une condition. Un exemple de condition est que la commande inclut des articles spécifiques.
Par exemple, si vous vendez 7 types de savons, vous pouvez ajouter la condition selon laquelle au moins un de ces savons doit être acheté pour mettre en mouvement l'automation.
Pour sélectionner les articles qui déclenchent la réponse :
- Cliquez sur le
 pour ajouter une étape.
pour ajouter une étape. - Sélectionnez Condition.
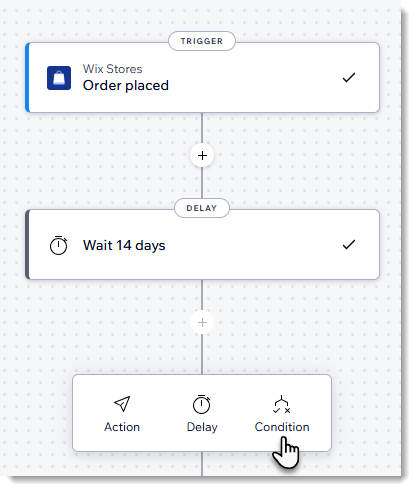
- Sélectionnez ID d'élément commandé dans le premier menu déroulant.
- Sélectionnez Inclut n'importe lequel dans le deuxième menu déroulant.
- Sélectionnez les articles concernés (jusqu'à 50).
En savoir plus sur l'ajout d'une condition à une automation.
Étape 3 | Choisir la réponse automatisée
Wix propose différents moyens de répondre aux clients après l'activation d'un déclencheur. Choisissez si vous souhaitez envoyer un e-mail, un message sur le Chat, ou peut-être envoyer un coupon par e-mail à votre client pour l'encourager à effectuer un autre achat.
Important :
Si vous envoyez un e-mail, assurez-vous de personnaliser le message et de concevoir votre e-mail en fonction de votre marque.
En savoir plus créer des automations.

