Wix Boutique : Configurer Modalyst Dropshipping via le tableau de bord Wix
5 min
Dans cet article
- Ajouter des articles à votre boutique
- Prix des articles en dropshipping
- Prix client
- Coût des marchandises
- Règles de prix
- Comprendre l'expédition
- Comment les articles sont traités
- FAQ
Ajoutez des articles en dropshipping à votre boutique pour augmenter votre sélection d'articles ou diversifier les catégories que vous vendez.
Lorsque vos clients achètent ces articles, le fournisseur les leur expédie directement. Il n'est pas nécessaire de stocker l'inventaire ou de gérer l'expédition et le traitement. Vous pouvez donc vous concentrer sur le marketing et la vente pendant que les fournisseurs s'occupent du reste.
Important :
Wix propose désormais 2 façons de connecter et d'ajouter des articles Modalyst :
- Tableau de bord Wix : Ajoutez les articles suggérés pour votre boutique. Le prix, l'expédition et plus sont déjà configurés. Vous pouvez gérer les articles Modalyst dans le tableau de bord Wix. En savoir plus ci-dessous.
- Ajouter l'appli Modalyst : Ajoutez l'appli Modalyst, puis accédez au site Modalyst pour choisir et personnaliser vos sélections. Commencez par connecter l'appli Modalyst.
Ajouter des articles à votre boutique
Vous pouvez à présent ajouter Modalyst des articles prêts à la vente directement depuis votre tableau de bord Wix et commencer à vendre.
Suggestion :
- Les articles sont livrés avec des paramètres optimisés, vous pouvez donc commencer à vendre immédiatement. Si vous souhaitez personnaliser les paramètres, vous êtes libre de le faire.
- Wix utilise l'IA pour suggérer des articles en fonction de votre secteur d'activité et d'informations sur le comportement de clic. Sélectionnez celles que vous souhaitez et cliquez pour les ajouter.
Pour ajouter des articles Modalyst :
- Sélectionnez le(s) article(s) prêt(s) à la vente que vous souhaitez ajouter.
Suggestion : Vous pouvez toujours revenir en arrière et en ajouter d'autres. - Cliquez sur Ajouter des articles.
- Cliquez sur Ajouter des articles pour confirmer.
Remarque : Les nouveaux articles sont automatiquement masqués. - Affichez vos nouveaux articles lorsque vous êtes prêt à les afficher dans votre boutique en ligne.
Découvrez comment créer des articles d'impression à la demande.
Prix des articles en dropshipping
Vous pouvez voir un aperçu du coût des articles en dropshipping Modalyst dans votre tableau de bord, lorsque vous les visualisez dans l'onglet Articles en dropshipping . Il s'agit du prix de l'article uniquement - sans les frais d'expédition.
Suggestion :
Les frais d'expédition sont automatiquement ajoutés au prix de l'article lorsque des articles sont ajoutés à votre onglet Articles.
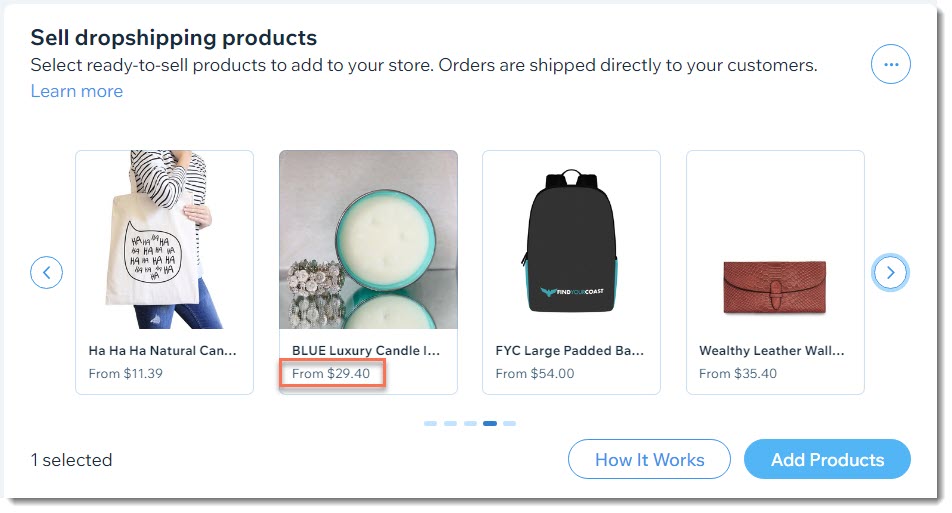
Vous avez la possibilité de modifier le balisage par défaut en créant des règles de tarification
Prix client
Lorsqu'un article en dropshipping est ajouté à votre boutique, il est accompagné d'un prix de vente suggéré. C'est le prix que votre client voit dans votre boutique.
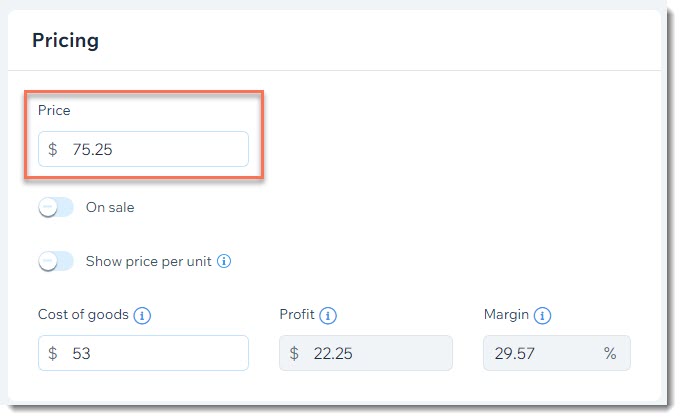
Suggestion :
La majoration est égale à 1,67 fois le prix que vous payez pour l'article.
Vous pouvez modifier ce prix. Assurez-vous simplement que vos résultats et votre marge restent en ligne avec vos objectifs professionnels.

Coût des marchandises
Le coût des marchandises est le prix de l'article plus les frais d'expédition. Cela vous permet d'offrir facilement des expéditions gratuites sans que cela n'affecte votre marge bénéficiaire.
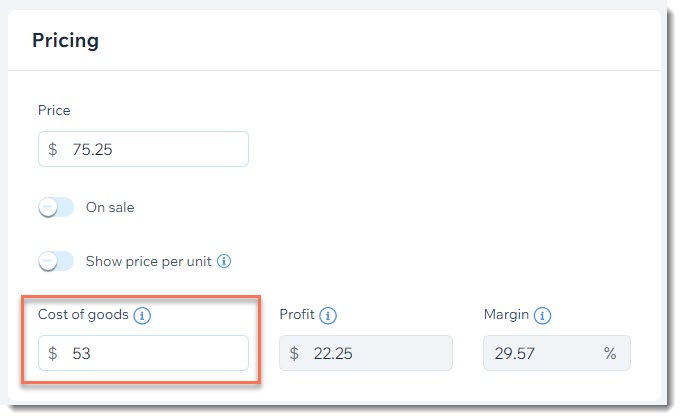
Si un article comporte des options d'article, les variantes peuvent être prix différentes. Dans ce cas, vous pouvez consulter et gérer le coût des marchandises en cliquant sur Modifier à côté de Gérer les variantes dans l'article.

Vous pouvez y ajuster le prix par variante et consulter le coût des marchandises par variante.
Pour plus de gestion avancée des prix, accédez au tableau de bord Modalyst.
Règles de prix
Vous pouvez remplacer le balisage par défaut et inclure la livraison dans le prix de l'article en créant vos propres règles de tarification.
Suggestion :
Vous pouvez également créer une règle pour donner une fin cohérent à vos prix. Par exemple, définissez tous les prix pour qu'ils se terminent en .99 centaines.
Pour accéder aux paramètres de tarification, allez dans Articles dans le tableau de bord de votre site, cliquez sur Plus d'actions, et sélectionnez l'option correspondante.
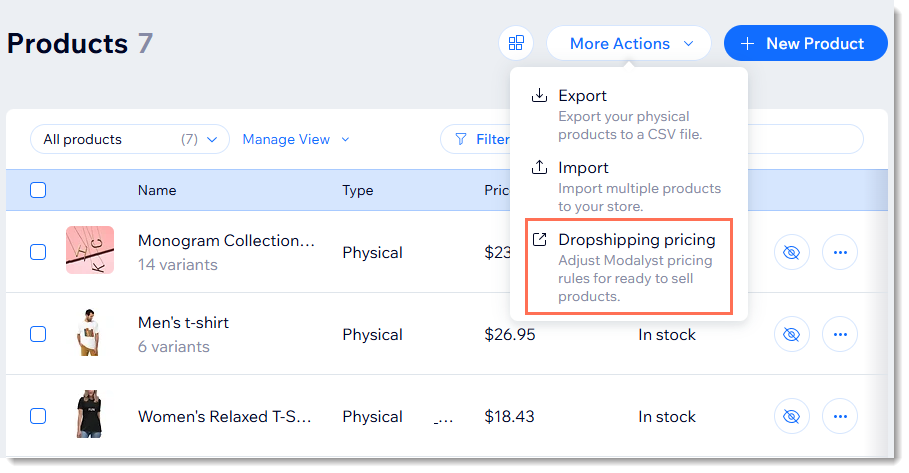
En savoir plus sur la création de true de tarification pour les articles en dropshipping prêts à la vente.
Comprendre l'expédition
Tous les articles en dropshipping Modalyst que vous voyez dans votre boutique sont expédiés directement à vos clients par des fournisseurs.
Toutes les règles d'expédition que vous avez créées pour votre boutique s'appliquent également aux articles en dropshipping. Si vous souhaitez créer un tarif spécial pour les articles en dropshipping, vous pouvez le faire en configurant une règle d'expédition de tarif par article .
Pour plus d'informations détaillées sur les frais d'expédition exacts facturés par votre fournisseur lors de l'expédition vers différents endroits, accédez au tableau de bord Modalyst.
En savoir plus sur la livraison sur Modalyst.
Comment les articles sont traités
Lorsqu'un client achète un article en dropshipping, vous devez payer le fournisseur de cet article. Le fournisseur livre ensuite l'article directement à votre client.
En savoir plus sur le traitement des articles en dropshipping Modalyst.
FAQ
Cliquez ci-dessous pour les réponses aux questions les plus fréquemment posées sur la configuration du dropshipping Modalyst dans le tableau de bord Wix.
Comment puis-je commander des échantillons d'articles ?
Comment puis-je retirer des variantes d'articles spécifiques ?
Que se passe-t-il si un fournisseur abandonne un article ?
Quelle est la politique de retour ou de remboursement de Modalyst ?
Comment collecter les taxes sur les articles en dropshipping ?
Comment puis-je me connecter au Centre d'assistance Modalyst ?


