Wix Boutique : Créer des articles d'impression à la demande (PDV)
3 min
Dans cet article
- Créer des articles imprimés à la demande
- Tutoriel vidéo
- FAQ
Créez des articles d'impression à la demande (POD) personnalisés directement à partir de votre tableau de bord Wix. Avec Printful comme partenaire POD, vous pouvez choisir parmi des milliers d'options et ajouter votre propre identité de marque ou design.
Lorsque les clients achètent un article imprimé à la demande dans votre boutique, Printful le leur livre directement.
Créer des articles imprimés à la demande
Vous pouvez ajouter des articles qui sont suggérés pour vous ou consulter le catalogue volumineux pour trouver les éléments parfaits pour votre entreprise. Tous les articles sont livrés avec les prix, l'expédition et plus par défaut configurés.
Après avoir sélectionné un article, assurez-vous de le personnaliser en ajoutant vos propres images ou texte.
Suggestion :
Certains articles ont des variantes. Vous voudrez peut-être les concevoir séparément. Par exemple, vous pouvez ajouter du texte blanc à une variante de t-shirt noir et du texte noir à une variante de t-shirt blanc.
Pour créer un article imprimé à la demande :
- Accédez aux articles en dropshipping dans votre tableau de bord Wix.
- Cliquez pour voir l'article que vous souhaitez ajouter.
- Cliquez sur Commencer le design.
- (Facultatif) Dans l'onglet Article, sélectionnez la ou les option(s) que vous souhaitez personnaliser.

- Ajoutez du contenu personnalisé :
- Ajoutez des images :
- Cliquez sur Fichier à gauche.
- Cliquez sur Ajouter une image.
Suggestion : Les images peuvent être au format PNG ou JPEG. Les images doivent être de 300 dpi ou plus. - Importez une image.
- Utilisez les paramètres pour personnaliser, redimensionner et positionner l'image.
- Ajoutez du texte :
- Cliquez sur Texte à gauche.
- Saisissez votre texte ou sélectionnez un élément prédéfini.
- Cliquez sur le texte s'il n'est pas déjà sélectionné et utilisez les paramètres pour le modifier.
- Ajouter une image :
- Cliquez sur Images à gauche.
- Sélectionnez une image vectorielle.
- Utilisez les paramètres pour redimensionner et repositionner l'image.
- Ajoutez des images :
- Lorsque vous êtes prêt, cliquez sur Continuer.
- Sélectionnez un style de template en haut à gauche.
Suggestion : Les images disponibles avec ce style sont affichées sur la droite. - (Facultatif) Cliquez sur l'étoile sur n'importe quelle image pour en faire l'image principale de votre article.
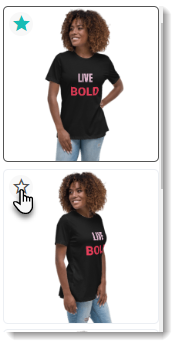
- (Facultatif) Désélectionnez les cases à cocher à côté des angles de maquette que vous ne souhaitez pas afficher.
- Cliquez sur Continuer.
- (Facultatif) Ajustez la tarification par défaut et cliquez sur Continuer. En savoir plus
- (Facultatif) Personnalisez le nom et la description de l'article.
- Cliquez sur Continuer pour ajouter l'article à votre boutique.
Suggestion : L'article est masqué par défaut. Lorsque vous êtes prêt, accédez à votre liste d'articles et affichez-la pour qu'elle apparaisse sur votre site.
Tutoriel vidéo
FAQ
Cliquez sur une question ci-dessous pour en savoir plus sur les articles d'impression à la demande.
Comment puis-je modifier un article imprimé à la demande que j'ai créé ?
Puis-je commander un échantillon d'article ?
Comment puis-je traiter les articles d'impression à la demande ?
Quelles sont les tailles d'image et les types de fichiers recommandés ?
Puis-je vendre un article imprimé à la demande tel qu'il est - sans ajouter mon design ?
Quelle est la politique de retour de Printful pour les commandes PDV ?

