Wix Boutique: Ajouter un numéro de suivi à une commande de boutique
3 min
Dans cet article
- Ajouter un numéro de suivi à une commande
- Ajouter plusieurs numéros de suivi à la même commande
- Gérer les numéros de suivi ajoutés par des tiers
Les numéros de suivi vous aident, vous et vos clients, à suivre la progression des colis au fur et à mesure qu'ils se dirigent vers leur destination.
Les clients peuvent trouver le numéro de suivi d'une commande dans l'e-mail de confirmation d'expédition et dans leur page Mes commandes. Vous pouvez les trouver dans l'onglet Commandes du tableau de bord Wix.
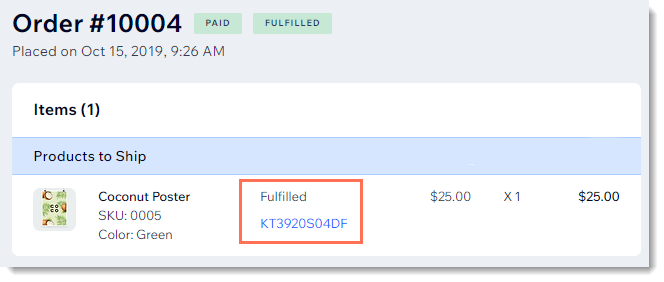
Ajouter un numéro de suivi à une commande
Que vous expédiiez un seul article à votre client ou plusieurs articles ensemble dans le même colis, vous devrez ajouter un numéro de suivi à la commande.
Pour ajouter un numéro de suivi unique à une commande :
- Accédez à l'onglet Commandes dans le tableau de bord de votre site.
- Cliquez sur la commande correspondante.
- Cliquez sur Ajouter un numéro de suivi .
- Saisissez le numéro de suivi.
- Cliquez sur le menu déroulant Transporteur et sélectionnez une option:
- Sélectionnez un transporteur existant.
- Faites défiler la page vers le bas et cliquez sur Ajouter un transporteur pour ajouter un nouveau transporteur.
- (Facultatif) Ajoutez une URL de suivi
- (Facultatif) Cochez la case Envoyer un e- mail de confirmation d'expédition pour envoyer un e-mail à votre client pour l'informer que l'article a été expédié. Le numéro de suivi apparaît dans l'e-mail. En savoir plus sur les e-mails de confirmation.
- Cliquez sur Appliquer.
Ajouter plusieurs numéros de suivi à la même commande
Parfois, un client achète plusieurs articles et vous choisissez d'expédier les articles séparément. Lorsque cela se produit, vous pouvez ajouter plusieurs numéros de suivi à la même commande.
Pour ajouter plusieurs numéros de suivi à une commande:
- Accédez à l'onglet Commandes dans le tableau de bord de votre site.
- Cliquez sur la commande correspondante.
- Cliquez sur Ajouter un numéro de suivi .
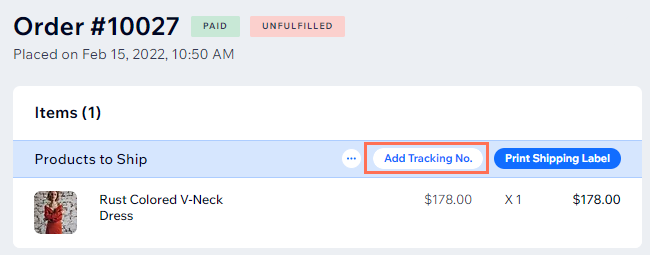
- Décochez la case Appliquer à tous les articles auto-remplis de cette commande.
Remarque: Après avoir décoché la case, vous verrez les articles de cette commande listés individuellement. - Sélectionnez le(s) article(s) concerné(s).
- Saisissez le numéro de suivi.
- Cliquez sur le menu déroulant pour sélectionner votre transporteur.
Suggestion : Faites défiler vers le bas et cliquez sur Ajouter un transporteur pour ajouter un nouveau transporteur. - (Facultatif) Cochez la case Envoyer un e-mail de confirmation d'expédition pour envoyer un e-mail à votre client pour l'informer que l'article a été expédié. Le numéro de suivi apparaît dans l'e-mail.
- Cliquez sur Appliquer.
- Lorsque vous expédiez d'autres articles de cette commande, suivez les étapes ci-dessus pour ajouter un numéro de suivi supplémentaire.
Suggestion :
Si un client achète 2 articles ou plus du même article, vous pouvez également les expédier séparément et donner à chaque colis un numéro de suivi différent. Sélectionnez simplement le nombre d'articles que vous souhaitez expédier.


Gérer les numéros de suivi ajoutés par des tiers
Si vous faites appel à des fournisseurs tiers (par exemple Modalyst) ou si l'expédition est effectuée via une appli d'expédition (par exemple Shippo), ces tiers mettront à jour les numéros de suivi pour vous.
Pour les commandes mixtes - lorsque certains articles sont traités par vous et d'autres sont traités par des tiers - vous pouvez ajouter un numéro de suivi lorsque vous expédiez vos propres articles. Suivez simplement les instructions ci-dessus pour ajouter des numéros de suivi à une commande.
Suggestion :
- Vous ne pouvez pas ajouter de numéro de suivi lorsque vous mettez à jour plusieurs commandes à la fois.
- Vous pouvez modifier les numéros de suivi mis à jour par les tiers en cliquant sur le bouton Plus
 d'actions Icône .
d'actions Icône .

- Consultez le cours complet de Wix Learn sur la création de votre boutique ou passez directement à la vidéo sur la gestion de vos commandes.

