Wix Boutique : Ajouter et configurer Google Merchant Solutions
8 min
Dans cet article
- Étape 1 | Connecter un compte Google Merchant Center
- Étape 2 | Répondre aux exigences de base de Google
- Étape 3 | Faire correspondre votre terminologie à celle de Google
- Étape 4 | Préparer vos articles
- Étape 5 | Proposer vos articles sur Google
- Étape 6 | Mettre à jour les articles que Google n'a pas approuvés
- Étape 7 | (Facultatif) Accéder à Google Merchant Center
Exposez les articles de votre boutique aux acheteurs concernés en les affichant dans les résultats de recherche Google. Lorsque les clients cliquent, ils sont redirigés vers votre boutique pour conclure la vente.

Suggestion :
Les YouTubeurs éligibles peuvent également connecter leur boutique Wix à leur chaîne YouTube et commencer à étiqueter et à afficher des articles. En savoir plus sur la connexion de votre boutique Wix à YouTube.
Étape 1 | Connecter un compte Google Merchant Center
Pour commencer, vous devez vous connecter à un compte Google Merchant Center.

Avant de commencer :
Si vous avez déjà créé un compte Google Merchant (même si c'est pour le même site), vous devez supprimer l'ancien compte et les flux avant de pouvoir connecter le nouveau.
Pour connecter un compte Google Merchant Center :
- Accéder à Google Merchant Solutions dans le tableau de bord de votre site.
- Cliquez sur Commencer.
- Cliquez sur S'inscrire avec Wix et remplissez le formulaire pour créer un nouveau compte.
- Cliquez sur Autoriser.
Remarque : Votre compte Google Merchant Center est maintenant connecté à votre site Wix. - Cliquez sur Continuer.
Étape 2 | Répondre aux exigences de base de Google
Google a une série d'exigences que vous devez remplir avant de pouvoir commencer à vendre sur Google. Après avoir créé un compte Google Merchant Center avec Wix, vous verrez une liste comprenant tout ou partie des éléments ci-dessous. Avant de pouvoir continuer, vous devez cliquer sur chaque étape et la terminer.
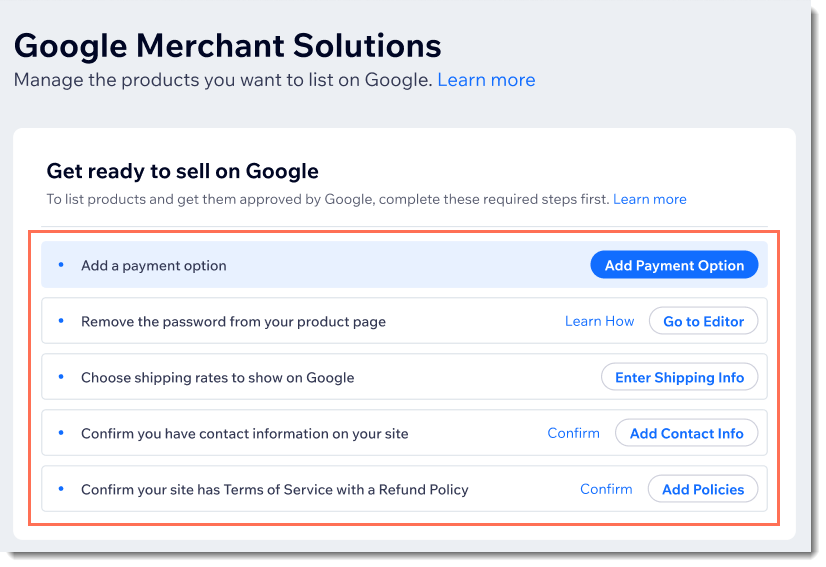
Cliquez sur une étape ci-dessous pour savoir comment la réaliser.
Ajouter une option de paiement
Supprimer le mot de passe de la page d'article
Choisir les frais d'expédition à afficher sur Google
Confirmer que vous avez des informations de contact sur votre site
Confirmer que votre site possède des conditions d'utilisation avec une politique de remboursement
Étape 3 | Faire correspondre votre terminologie à celle de Google
Google vise à mettre en contact les acheteurs avec les articles qu'ils recherchent. Pour ce faire, Google utilise des attributs pour comprendre ce que les commerçants vendent.
Par exemple, Google a besoin de savoir que le t-shirt que vous vendez est bleu et pour homme, afin de pouvoir l'afficher à un acheteur qui recherche « t-shirts bleus pour homme ».
Pour commencer, assurez-vous que la terminologie que vous utilisez pour décrire les options d'articles dans Wix correspondent à la terminologie que Google utilise pour les attributs.
Pour faire correspondre la terminologie :
- Accéder à Google Merchant Solutions dans le tableau de bord de votre site.
- Cliquez sur l'icône Paramètres
 en haut à droite.
en haut à droite. - Sélectionnez l'onglet Attributs de l'article.
- Faites correspondre chacun des termes que vous avez utilisés pour le libellé de vos options d'article à un attribut Google dans le menu déroulant.
Suggestions :
- Parfois, une correspondance est automatiquement suggérée. Dans l'exemple ci-dessous, « Ton » a été automatiquement associé à « Couleur ». Vous pouvez remplacer ces sélections.
- Si votre option ne correspond à aucun attribut de Google, sélectionnez Aucune réponse exacte.

Étape 4 | Préparer vos articles
Vous pouvez maintenant préparer chacun de vos articles pour qu'il soit prêt à être mis en vente. Cela implique de mettre à jour la vue d'ensemble et d'ajouter des attributs (ex. matière, tranche d'âge) qui aident Google à présenter vos articles aux acheteurs concernés.
Pour préparer des articles et les référencer sur Google :
- Accéder à Google Merchant Solutions dans le tableau de bord de votre site.
- Cliquez pour sélectionner le premier article.
- Ajoutez ou mettez à jour l'un des éléments suivants si vous êtes invité à le faire :
- Image de l'article : Accéder aux articles dans votre tableau de bord Wix et importez au moins 1 image d'un minimum de 100 x 100 pixels pour les articles non vestimentaires et de 250 x 250 pixels pour les articles vestimentaires. En savoir plus sur les exigences de Google pour les images.
- Description de l'article : Accédez aux articles dans votre tableau de bord Wix et saisissez une description d'au moins 500 caractères. En savoir plus sur les exigences de Google relatives aux descriptions d'articles.
- Sélectionnez une option dans le menu déroulant État .
- (Facultatif) Cochez la case Cet article est réservé aux adultes, si votre article contient du contenu pour adultes.
- Ajoutez des attributs Google :
Suggestion : Lisez les directives de Google pour chaque attribut. Assurez-vous de vérifier la configuration minimale requise pour chacune d'entre elles afin que l'article ne soit pas refusé par Google.- Couleur : Découvrez pourquoi ajouter les attributs de couleur de Google.
- Taille : Découvrez comment ajouter des attributs de taille Google.
- Sexe : Découvrez comment ajouter les attributs de sexe de Google.
- Tranche d'âge : Découvrez comment ajouter les attributs de tranche d'âge de Google .
- Matière : Découvrez comment ajouter les attributs de matière de Google.
- Motif : Découvrez comment ajouter les attributs de motif de Google.
- (Recommandé) Saisissez un code GTIN, ISBN ou CPU si votre article en a un :
- Cochez la case Cet article a un code GTIN, ISBN ou CPU.
- Saisissez votre code.
- Cliquez sur Enregistrer.
Suggestion :
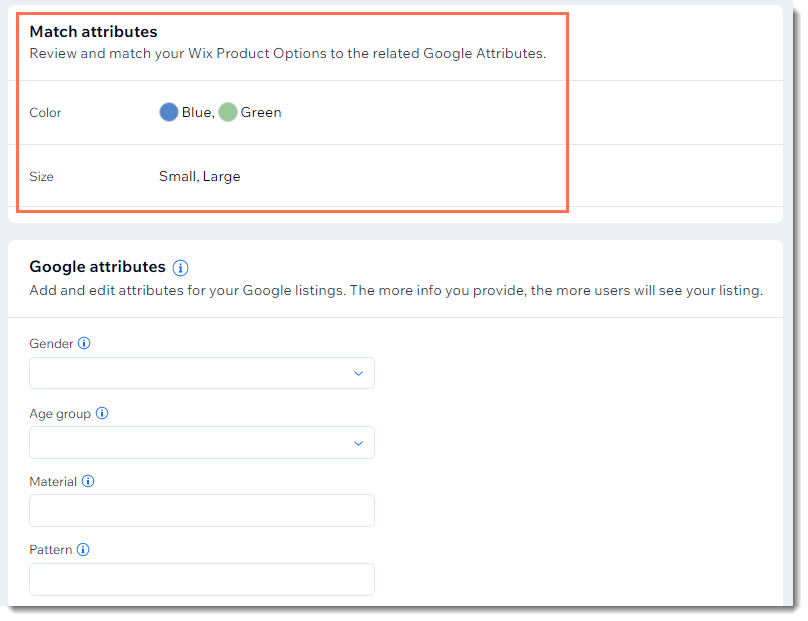
Si votre article possède des options, vous les verrez en haut de la section des attributs.
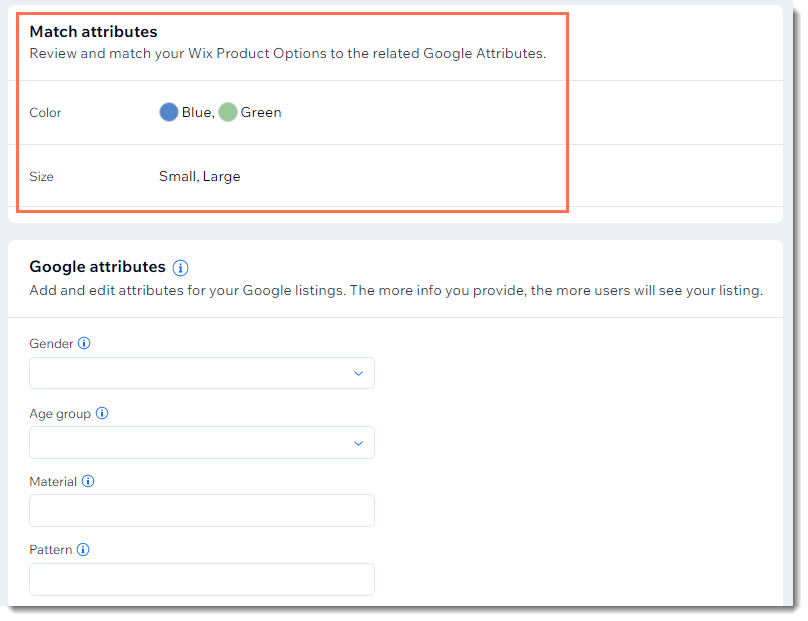
Étape 5 | Proposer vos articles sur Google
Lorsque vos articles sont prêts, vous pouvez les proposer sur Google. Ils sont ensuite vérifiés par Google. Cela se fait généralement vite, mais peut prendre jusqu'à 3 jours.
Suggestion :
Vous pouvez lister jusqu'à 100 articles à la fois.
Vous pouvez voir un aperçu de l'état de vos articles en haut de la page. Les articles que vous avez mis en vente mais qui n'ont pas encore été vérifiés sont en attente. Les articles actifs sont ceux qui apparaissent sur Google.
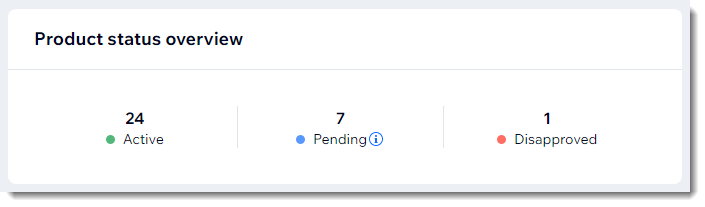
Pour lister l'article sur Google :
- Accéder à Google Merchant Solutions dans le tableau de bord de votre site.
- Sélectionnez ce que vous souhaitez lister :
- Tous les articles :
- Cochez la case en haut à gauche pour sélectionner tous les articles.
- Cliquez sur Répertorier les articles.
- Plusieurs articles à la fois :
- Cochez la case à côté des articles que vous souhaitez lister.
- Cliquez sur Répertorier les articles.
- Un article à la fois :
- Cliquez sur l'icône Plus d'actions
 à côté de l'article concerné.
à côté de l'article concerné. - Cliquez sur Répertorier sur Google.
- Cliquez sur l'icône Plus d'actions
- Tous les articles :
Suggestions :
- Vous pouvez également mettre en vente un article dès que vous avez terminé de le mettre à jour en sélectionnant Enregistrer et répertorier au lieu de Enregistrer.
- En savoir plus sur le contenu d'achat que Google ne prend pas en charge et les types d'articles interdits par Google.
- Les amélioration automatiques de produits sont automatiquement activées. Cela réduit les chances que des articles soient rejetés en raison de filigranes d'image ou d'articles avec des variantes à des prix différents. Pour désactiver les amélioration automatiques de produits, cliquez sur l'icône Paramètres
 , faites défiler vers le bas et cliquez sur le curseur Améliorations automatiques des produits pour le désactiver.
, faites défiler vers le bas et cliquez sur le curseur Améliorations automatiques des produits pour le désactiver.
Étape 6 | Mettre à jour les articles que Google n'a pas approuvés
Les articles que Google n'a pas approuvés et répertoriés sont accessibles en cliquant sur Refusé.
Vérifiez pourquoi ces articles n'ont pas été approuvés. Si ces problèmes peuvent être résolus, mettez à jour vos paramètres et proposez à nouveau l'article.

Étape 7 | (Facultatif) Accéder à Google Merchant Center
Maintenant que vous avez terminé la configuration, vous pouvez gérer votre compte marchand Google directement depuis votre tableau de bord Wix. Toutefois, si vous souhaitez accéder directement à Google Merchant Center pour profiter de fonctionnalités plus avancées (ex. paramètres d'expédition avancés, connexion à un compte Google Ads autonome), vous pouvez le faire en ajoutant votre compte Gmail.
Pour ajouter votre compte Gmail :
- Accéder à Google Merchant Solutions dans le tableau de bord de votre site.
- Cliquez sur l'icône Paramètres
 en haut à droite.
en haut à droite. - Cliquez sur Ajouter un compte Google.
- Suivez les instructions pour ajouter votre adresse Gmail.

