Wix Réservations : Personnaliser votre emploi du temps quotidien
4 min
Dans cet article
- Ajuster la mise en page de l'emploi du temps quotidien
- Concevoir le design de l'emploi du temps quotidien
- Personnaliser le design du texte de l'emploi du temps quotidien
- Personnaliser le contenu du texte de l'emploi du temps quotidien
- Concevoir le design des boutons de l'emploi du temps quotidien
Concevez votre emploi du temps quotidien en fonction de votre marque et permettez à vos clients de trouver facilement les informations dont ils ont besoin. Vous pouvez personnaliser des éléments tels que la mise en page, le texte et les boutons.
Avant de commencer :
Si ce n'est déjà fait, ajoutez et configurez l'élément emploi du temps quotidien dans votre éditeur.
Ajuster la mise en page de l'emploi du temps quotidien
Ajustez la mise en page de votre emploi du temps quotidien en fonction des besoins de vos clients. Configurez l'alignement des éléments principaux dans l'emploi du temps et ajustez la quantité de remplissage entre eux.
Pour personnaliser la mise en page de l'emploi du temps quotidien :
- Cliquez sur l'élément de l'emploi du temps quotidien dans votre Éditeur.
- Cliquez sur Paramètres.
- Cliquez sur l'onglet Mise en page.
- Sélectionnez ce que vous souhaitez ajuster :
- Utilisez les options de formatage disponibles pour ajuster l'alignement de l'en-tête.
- Utilisez les curseurs pour ajuster la quantité de remplissage entre les éléments dans l'emploi du temps quotidien.
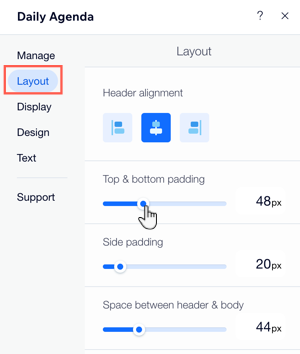
Concevoir le design de l'emploi du temps quotidien
Assurez-vous que l'emploi du temps quotidien est facile à lire et correspond à votre marque en personnalisant son arrière-plan et son design. Vous pouvez ajuster la couleur ou l'image d'arrière-plan, ajouter une bordure, etc.
Pour personnaliser le design de votre emploi du temps quotidien :
- Cliquez sur l'élément Emploi du temps quotidien dans votre Éditeur.
- Cliquez sur Paramètres.
- Cliquez sur Design.
- Cliquez sur Styles et choisissez parmi les options suivantes :
- Couleur d'arrière-plan du widget : Cliquez sur la case pour choisir une couleur pour l'arrière-plan.
- Couleur de sélection et de surbrillance : Cliquez sur la case pour choisir une couleur pour les boutons sélectionnés ou en surbrillance.
- Couleur désactivée : Cliquez sur la case pour choisir la couleur des cours que les clients ne peuvent pas réserver.
Suggestion : Assurez-vous que les couleurs que vous choisissez contrastent avec la couleur du texte de votre emploi du temps quotidien afin qu'il soit clair et facile à lire. - Utilisez les curseurs pour ajuster la largeur, l'opacité, la couleur et le rayon des angles des séparateurs.
- Utilisez les curseurs pour ajuster la couleur d'arrière-plan de la fenêtre du tableau, la largeur de bordure et l'opacité et la couleur de la bordure.
- Style du tableau : Utilisez les barre de défilement pour ajuster l'opacité de chaque élément. Cliquez sur les zones de couleur pour ajuster la couleur d'arrière-plan de la fenêtre et l'opacité et la couleur de la bordure.
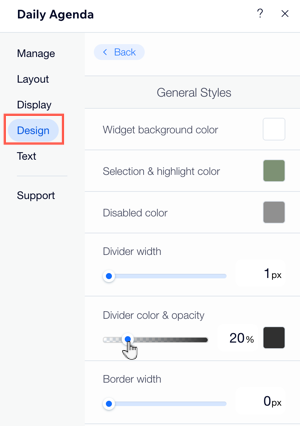
Personnaliser le design du texte de l'emploi du temps quotidien
Formatez n'importe quel élément de texte dans l'emploi du temps quotidien pour l'adapter au design du site. Cela inclut de rendre le texte en gras, d'ajuster la taille ou la couleur et de modifier la police.
Pour ajuster le design du texte dans l'emploi du temps quotidien :
- Cliquez sur l'élément de l'emploi du temps quotidien dans votre Éditeur.
- Cliquez sur Paramètres.
- Cliquez sur l'onglet Design.
- Cliquez sur Texte.
- Utilisez les options de formatage disponibles pour concevoir le design du texte (ex. couleur, taille, police).
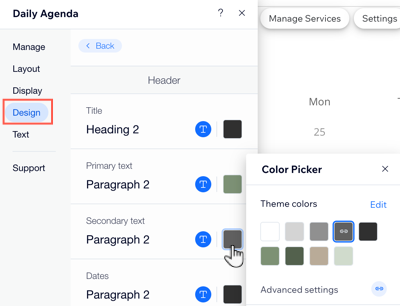
Personnaliser le contenu du texte de l'emploi du temps quotidien
Vous pouvez modifier le texte qui apparaît dans votre emploi du temps quotidien. Ceci est utile si vous avez des façons spécifiques de décrire vos services, votre équipe ou vos disponibilités. Vous pouvez également choisir les boutons d'appel à l'action que vous mettez sur vos boutons de réservation et liste d'attente.
Pour mettre à jour le texte dans l'emploi du temps quotidien :
- Cliquez sur l'élément de l'emploi du temps quotidien dans votre Éditeur.
- Cliquez sur Paramètres.
- Cliquez sur l'onglet Texte.
- Cliquez pour modifier l'une des options disponibles.
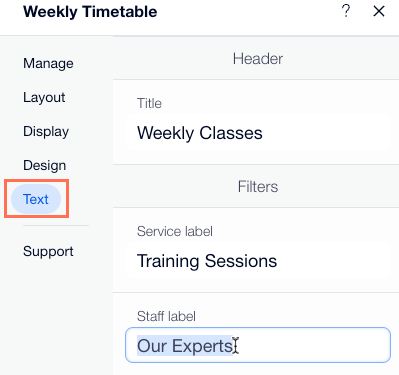
Concevoir le design des boutons de l'emploi du temps quotidien
Les boutons d'appel à l'action permettent aux clients de réserver ou de trouver des informations importantes sur vos cours.
Pour personnaliser les boutons de votre emploi du temps quotidien :
- Cliquez sur l'élément de l'emploi du temps quotidien dans votre Éditeur.
- Cliquez sur Paramètres.
- Cliquez sur l'onglet Design.
- Cliquez sur Bouton.
- Sélectionnez l'état du bouton que vous souhaitez personnaliser :
- Normal : Voici à quoi ressemblent les boutons avant que les visiteurs ne les survolent. Utilisez les options de formatage disponibles pour concevoir le design du texte (ex. couleur, taille, police).
- Survol : Voici à quoi ressemble les boutons lorsque les visiteurs les survolent. Utilisez les options de formatage disponibles pour concevoir le design du texte (ex. couleur, taille, police).


