Wix Restaurants : Concevoir et imprimer votre menu
2 min
Important :
Cet article concerne l'appli originale Wix Restaurants Menus. Essayez notre nouvelle appli de menu améliorée. Découvrez comment ajouter et configurer l'appli Wix Restaurants Menus (nouveau).
Choisissez l'un de nos modèles et personnalisez un menu imprimable pour votre restaurant. Vous pouvez paramétrer le style et les couleurs des polices, ajouter le logo de votre restaurant et un code QR scannable que vos clients pourront utiliser et commander en ligne. Une fois que vous avez terminé, cliquez sur Télécharger le menu pour télécharger votre menu au format PDF.
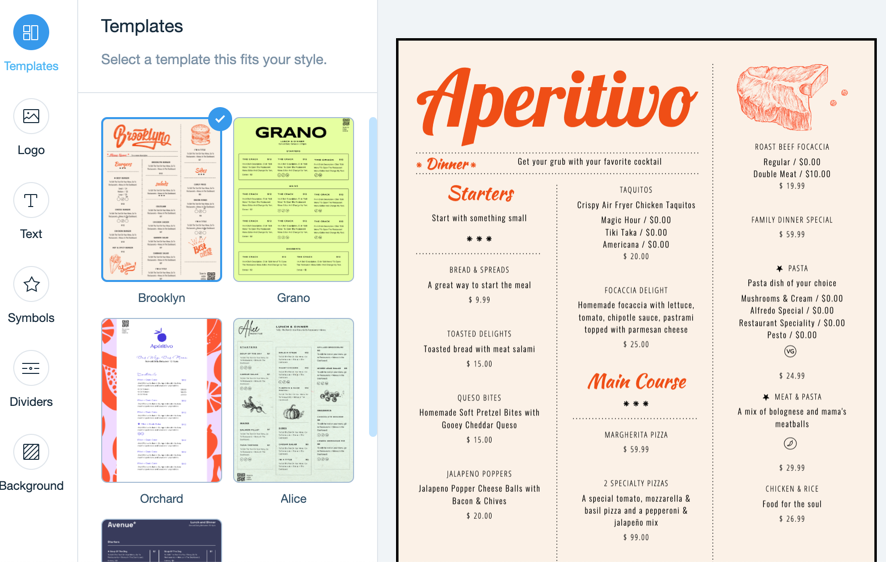
Pour concevoir et imprimer votre menu :
- Accédez aux menus dans le tableau de bord de votre site.
- Survolez le menu que vous souhaitez personnaliser et cliquez sur l'icône Imprimer
 .
. - Personnalisez votre menu imprimable :
- Modèles : Cliquez sur un modèle qui convient à votre restaurant.
- Logo : Ajoutez le logo de votre restaurant et le QR code pour les commandes en ligne :
- Cliquez sur Télécharger pour importer le logo de votre restaurant depuis votre ordinateur.
Vous pouvez également cliquer sur Créer un logo pour en créer un avec le créateur de logo Wix. - Activez le curseur QR Code pour inclure un QR code à scanner dans votre menu que les clients pourront utiliser pour passer commande en ligne.
- Cliquez sur Télécharger pour importer le logo de votre restaurant depuis votre ordinateur.
- Texte : Survolez le style de texte concerné et cliquez sur Personnaliser pour définir les styles de texte de votre menu (menu, section et plats) :
- Description du plat : Cliquez sur le curseur pour afficher ou masquer les descriptions des plats dans votre menu.
- Police : Cliquez sur Modifier la police et choisissez une police pour votre menu.
- Style du texte : Cliquez pour mettre le texte en gras, en italique ou souligné.
- Alignement : Choisissez d'aligner le texte à gauche, au centre ou à droite.
- Couleur du texte : Sélectionnez une couleur pour le texte ou saisissez un code hexadécimal.
- Taille (px) : Définissez une taille pour le texte ou faites glisser le curseur.
- Symboles : Sélectionnez un ensemble de symboles et définissez leurs couleurs.
- Séparateurs : Utilisez des séparateurs pour séparer les différentes sections de votre menu.
- Arrière-plan : Choisissez une couleur d'arrière-plan pour votre menu. Vous pouvez également saisir un code hexadécimal.
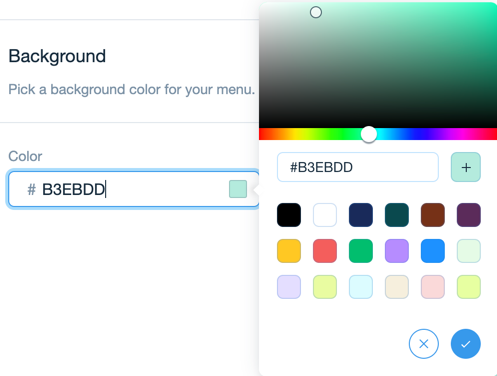
- Cliquez sur Télécharger le menu pour importer votre menu au format PDF.

