Wix Restaurants : Passer à la nouvelle appli de réservation de tables
4 min
Dans cet article
- Étape 1 | Ajouter et configurer l'appli Wix Table Reservations
- Étape 2 | Désactiver l'ancienne appli Wix Restaurant Reservations
- Étape 3 | Ajouter vos réservations existantes à la nouvelle appli
- Étape 4 | Activer la nouvelle appli de réservations de table
- Étape 5 | Supprimer l'ancienne appli Wix Reservations de votre site
Ajoutez la nouvelle appli Wix Table Reservations à votre site Wix Restaurant et gérez toutes les réservations de votre restaurant à partir du tableau de bord de votre site.
Pour passer de l'ancienne à la nouvelle appli, ajoutez d'abord la nouvelle Wix Table Reservations à votre site et configurez-la. Une fois la nouvelle appli configurée, désactivez l'ancienne appli Wix Restaurant Reservations pour ne plus accepter de réservations sur votre site. Ensuite, ajoutez toutes vos réservations existantes à Wix Table Reservations avant de supprimer l'ancienne appli.
Étape 1 | Ajouter et configurer l'appli Wix Table Reservations
Ajoutez les tables de votre restaurant, la taille des groupes et le temps de rotation des réservations, quand les clients peuvent réserver une table et pour combien de temps. Vous pouvez également paramétrer le nombre maximal d'invités ou de groupes qui peuvent réserver une table par créneau de 15 minutes pour éviter de surcharger votre équipe.
Une fois que vous avez ajouté et configuré l'appli, vous pouvez gérer toutes vos réservations de restaurant à partir du tableau de bord de votre site.
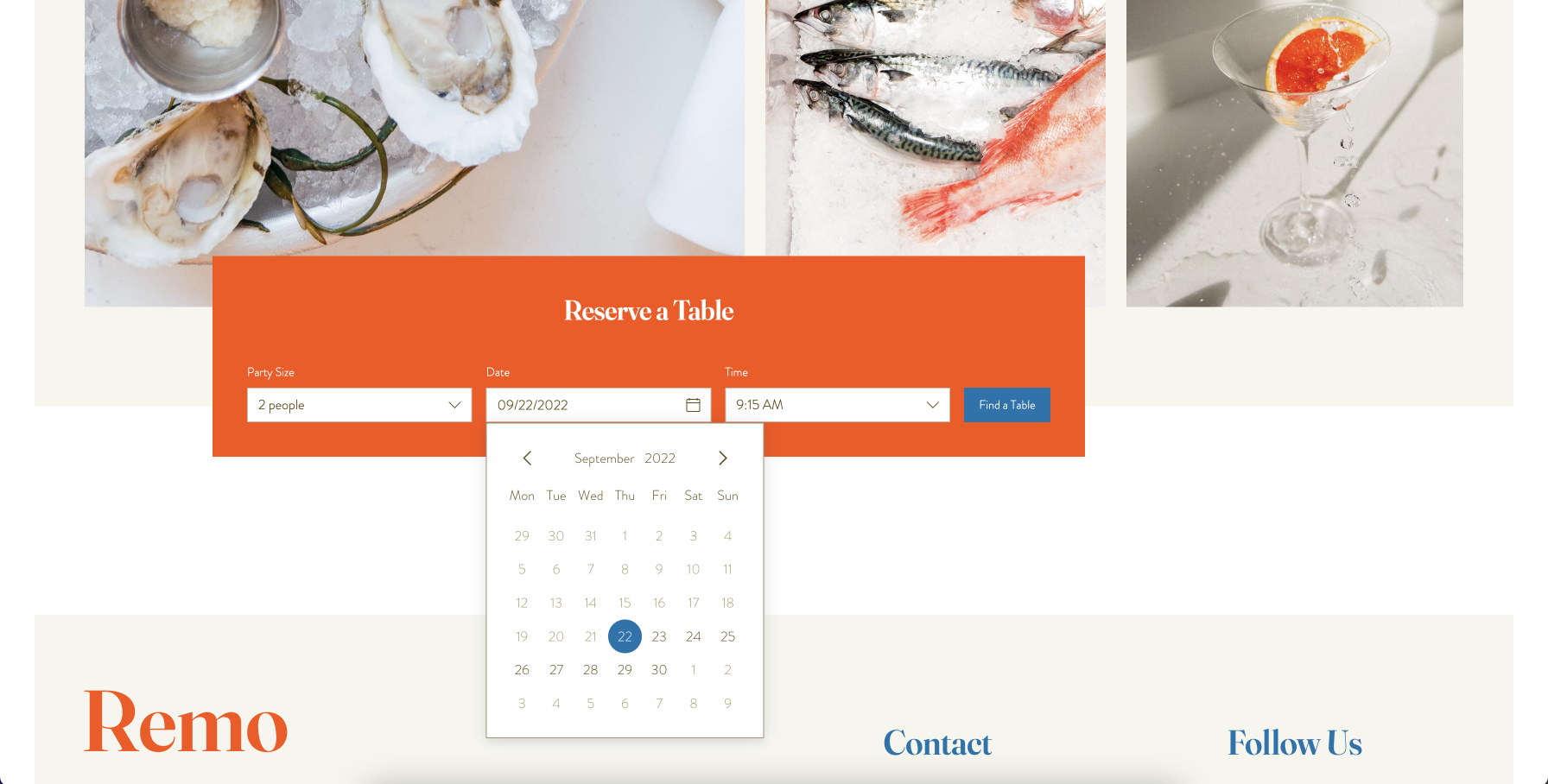
Étape 2 | Désactiver l'ancienne appli Wix Restaurant Reservations
Une fois que vous avez ajouté et configuré la nouvelle appli Wix Table Reservations, désactivez l'ancienne appli pour ne plus accepter de réservations sur votre site.
Pour désactiver l'appli Wix Réservations :
- Accédez à Réservations dans le tableau de bord de votre site.
- Cliquez sur Paramètres en haut à droite.
- Désactivez le curseur Les réservations sont activées pour désactiver les réservations en ligne. L'appli de réservation apparaît toujours sur votre site, mais les clients ne pourront pas réserver de table.

Suggestion :
Enregistrez les contacts des réservations précédentes en les exportant depuis Réservations puis en les important dans vos contacts.
Étape 3 | Ajouter vos réservations existantes à la nouvelle appli
Ensuite, ajoutez toutes vos réservations de l'ancienne appli Wix Restaurant Reservations à la nouvelle appli Wix Table Reservations. Examinez toutes vos réservations dans l'ancienne appli, puis ajoutez-les manuellement à la nouvelle appli.
Important :
Avant d'ajouter des réservations existantes à la nouvelle appli, désactivez les confirmations par e-mail afin que les clients ne reçoivent pas de notification supplémentaire concernant leur réservation.
- Accéder aux réservations de table dans le tableau de bord de votre site.
- Cliquez sur Paramètres en haut à droite.
- Cliquez sur Notifications.
- Cliquez sur Gérer les notifications dans Notifications que vous envoyez.
- Cliquez sur l'icône Plus d'actions
 dans E-mail de confirmation - nouvelle réservation par utilisateur et désactivez-la.
dans E-mail de confirmation - nouvelle réservation par utilisateur et désactivez-la.
Pour ajouter des réservations de table à la nouvelle appli :
- Accéder aux réservations de table dans le tableau de bord de votre site.
- Cliquez sur + Ajouter une réservation.
- Saisissez les détails de l'invité et de la réservation, attribuez une table et ajoutez des notes pour votre équipe à propos de cette réservation.
- Cliquez sur Enregistrer.
- Répétez les étapes 2 à 4 pour toutes vos réservations.
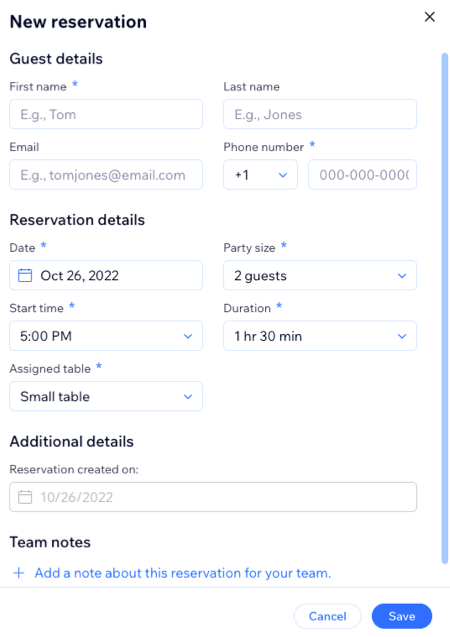
Étape 4 | Activer la nouvelle appli de réservations de table
Une fois que vous avez ajouté toutes vos réservations existantes, vous pouvez activer la nouvelle appli Wix Table Reservations pour permettre aux clients de réserver des tables sur votre site.
Pour activer Wix Table Reservations :
- Accéder aux réservations de table dans le tableau de bord de votre site.
- Cliquez sur Paramètres en haut à droite.
- Activer le curseur Les réservations en ligne sont activées afin que les clients puissent réserver une table sur votre site.
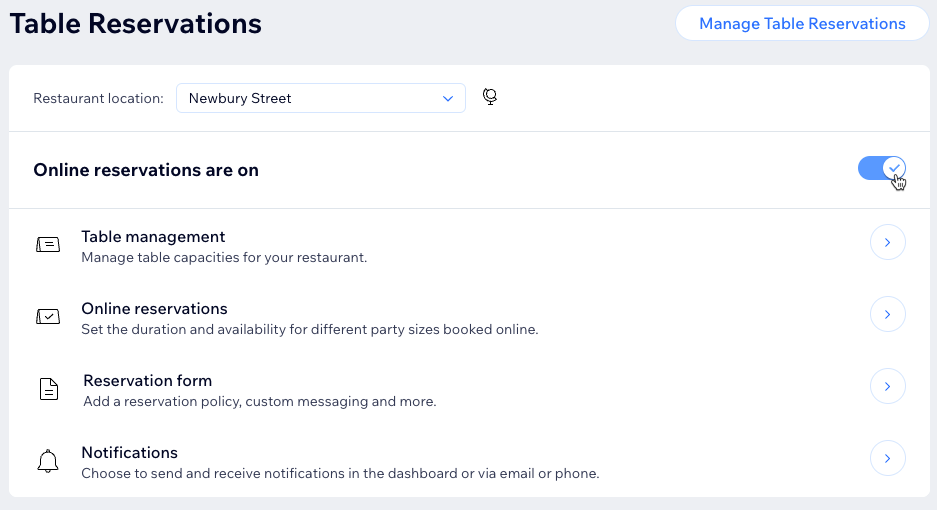
Important :
Si vous avez désactivé l'e-mail de confirmation que vous envoyez aux clients à l'étape précédente, veillez à le réactiver.
Étape 5 | Supprimer l'ancienne appli Wix Reservations de votre site
Maintenant que Wix Table Reservations est configuré et en ligne sur votre site, supprimez l'ancienne appli Wix Reservations de votre site.
Pour supprimer Wix Reservations :
- Accédez à Gérer les applis dans le tableau de bord de votre site.
- Cliquez sur l'icône Plus d'actions
 à côté de l'appli Wix Réservations.
à côté de l'appli Wix Réservations. - Cliquez sur Supprimer.
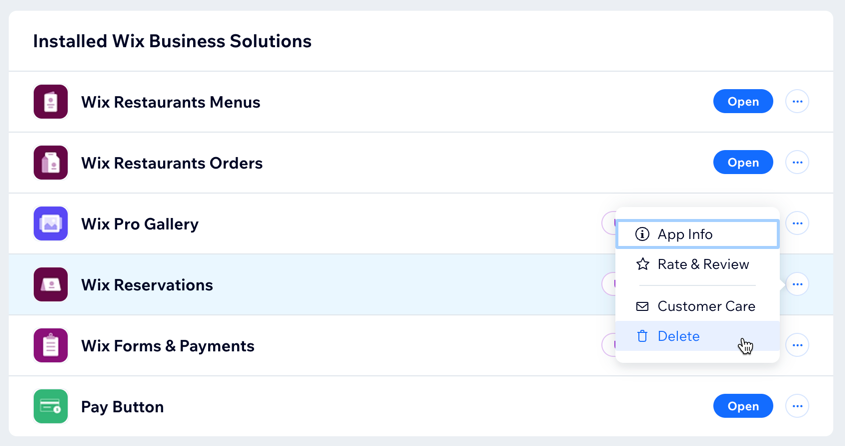
- Cliquez sur Aller sur l'Éditeur.
- Sélectionnez une raison pour supprimer l'appli sous Pourquoi supprimez-vous cette appli ?.
- Cliquez sur Supprimer l'appli.

