Wix Restaurants : Gérer vos menus sur l'appli Wix
8 min
Dans cet article
- Création de votre menu
- Modifier votre menu
- FAQ
Depuis l'appli Wix vous pouvez créer et gérer vos menus Wix Restaurants directement depuis votre appareil mobile. Vous pouvez ajouter des sections et des éléments de menu, personnaliser des libellés pour les éléments du menu et plus encore.
Important :
Pour le moment, la nouvelle appli Wix Menus de restaurants ne prend pas en charge la commande en ligne ou l'intégration PDV. En savoir plus sur les différences entre l'ancienne et la nouvelle appli de commande en ligne.
Création de votre menu
Avant de commencer :
Téléchargez l'appli Wix à votre appareil mobile.
Chaque menu est composé de sections et d'éléments de menu. Avant de créer votre menu, il est judicieux de décider des sections dont vous avez besoin. Par exemple, il est courant pour les restaurants d'avoir une section Entrées, Plats principaux, Desserts et boissons.
L'appli comprend un menu par défaut avec des sections et des éléments que vous pouvez personnaliser et personnaliser.
Vous pouvez créer autant de menus que vous le souhaitez. Créez des menus distincts pour le petit-déjeuner, le déjeuner, le dîner et autres plats adaptés à vos besoins, et aidez les clients à naviguer facilement vers le menu qui les intéressent.
Pour créer votre menu :
- Accédez à votre site dans l'appli appli Wix.
- Appuyez sur Gérer
 en bas.
en bas. - Appuyez sur Catalogue.
- Appuyez sur Menus de restaurant (nouveau).
- Appuyez sur le bouton + Ajouter un menu .
- Nom du menu : Saisissez un nom pour le menu, par exemple : Promotions.
- Description du menu : Saisissez une description pour le menu. Par exemple : « PDV dans notre menu de spécialités, où la créativité de notre chef s'exprimera ! Découvrez de délicieuses friandises saisonnières et de délicieuses nouveautés qui ne manqueront pas de ravir vos papilles.
Remarque : vous pouvez ajouter des sauts de ligne à vos descriptions. - Marquer comme brouillon : Cochez la case pour marquer le menu comme brouillon pendant que vous apportez des modifications. Lorsqu'un menu est marqué comme brouillon, il ne s'affiche pas dans l'Éditeur ni sur votre site en ligne.
- Description du menu : Saisissez une description pour le menu. Par exemple : « PDV dans notre menu de spécialités, où la créativité de notre chef s'exprimera ! Découvrez de délicieuses friandises saisonnières et de délicieuses nouveautés qui ne manqueront pas de ravir vos papilles.
- Appuyez sur Enregistrer.
- Appuyez sur le menu que vous venez de créer.
- Appuyez sur le bouton Ajouter une section :
- Nom de lasection : Saisissez un nom pour la section du menu. Par exemple : Végétalien
- Description : Saisissez une brève description de la section du menu que les clients peuvent voir sur votre site en ligne. Par exemple : « Savourez nos plats végétariens, où chaque bouchée de nos plats végétariens reflète l'interaction entre la cuisine et la fraîcheur des repas.
- Appuyez sur la section que vous venez de créer.
- Appuyez sur Enregistrer.
- Répétez les étapes 9 à 10 pour toutes les sections du menu. Appuyez sur + Ajouter une section pour ajouter une autre section à ce menu.
- Appuyez sur Ajouter un élément:
- Nom de l' élément : Saisissez le nom de l'élément du menu.
- Description de l'élément : Décrivez l'élément du menu pour que les clients sachent ce qu'ils commandent.
- Libellés d'élément : Ajoutez des libellés pour aider les clients à identifier les informations clés du plat (végétalien, sans gluten, très piquant, etc.). Appuyez sur la case à cocher à côté du libellé pour le sélectionner.
- Prix : Saisissez un prix unique ou un prix variable pour votre élément de menu. La devise est définie en fonction de vos paramètres dans les infos de l'entreprise.
- Image : Sélectionnez ou importez une image à votre élément.
Remarque : Vous devez saisir un nom et un prix pour votre élément de menu. Vous pouvez choisir de masquer les prix dans l'Éditeur.
- Appuyez sur Enregistrer.
- Répétez les étapes pour tous vos éléments de menu.
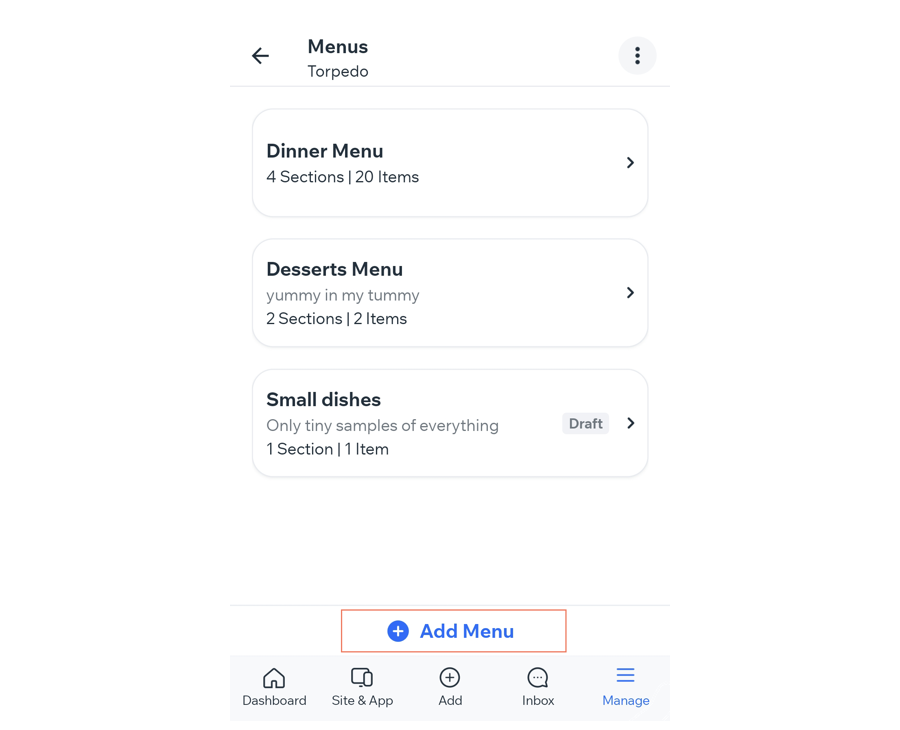
Modifier votre menu
Dans l'appli Wix, vous disposez des outils pour modifier efficacement votre menu. Suivez ces instructions étape par étape pour personnaliser des sections, ajouter des éléments de menu et gérer un menu bien organisé pour votre restaurant. Gardez votre menu à jour et adapté aux préférences de vos clients.
Pour modifier votre menu :
- Accédez à votre site dans l'appli appli Wix.
- Appuyez sur Gérer
 en bas.
en bas. - Appuyez sur Catalogue.
- Appuyez sur Menus de restaurant (nouveau).
- Sélectionnez le menu que vous souhaitez modifier.
- Sélectionnez l'action que vous souhaitez effectuer :
Modifier votre menu
Modifier les détails de la section
Modifier les éléments
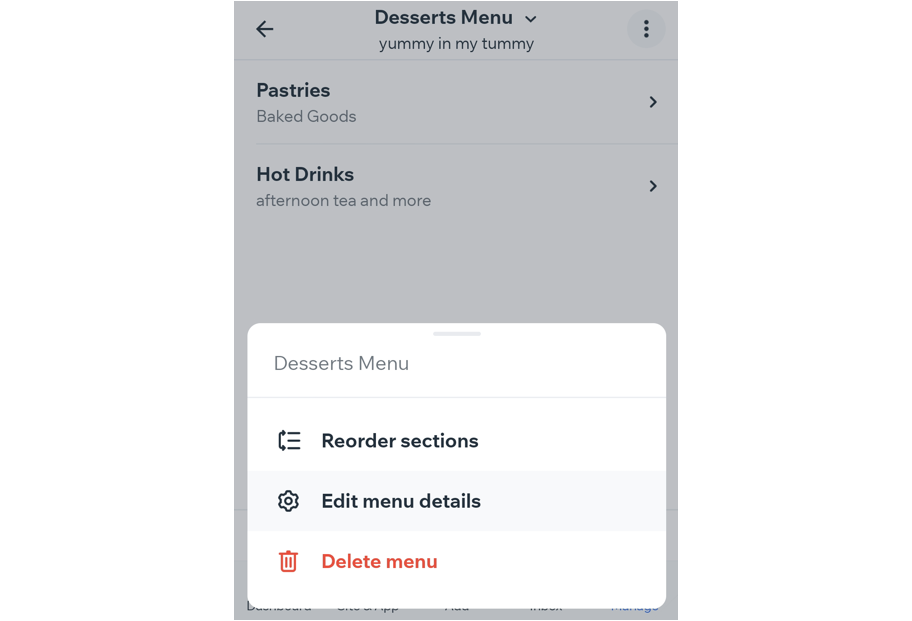
FAQ
Cliquez sur une question ci-dessous pour en savoir plus sur la modification de votre menu.
Puis-je masquer un menu ?
Puis-je réorganiser les sections de mon menu ?
Comment ajouter une section à mon menu après l'avoir créée ?
Comment ajouter des éléments à mon menu après l'avoir créé ?
Puis-je supprimer un menu ou des parties d'un menu ?


 en haut à droite.
en haut à droite. et faites glisser une section pour la réorganiser dans la liste.
et faites glisser une section pour la réorganiser dans la liste.