Wix Restaurants : Gérer les commandes entrantes avec la nouvelle appli Wix Commandes de restaurants
9 min
Dans cet article
- Étape 1 | Recevoir la notification d'une commande
- Étape 2 | Accepter ou refuser la commande
- Étape 3 | Préparer la commande
- Étape 4 | (Facultatif) Modifier la commande
- Étape 4 | Finaliser la commande
- FAQ
Gérez vos commandes entrantes via le tableau de bord de votre site ou l'appli Wix. Consultez vos commandes en temps réel, acceptez-les d'un simple glisser et recevez des notifications instantanées. Vous pouvez accéder aux détails de la commande, aux prix et à la possibilité d'imprimer, d'envoyer par e-mail ou de refuser si nécessaire.
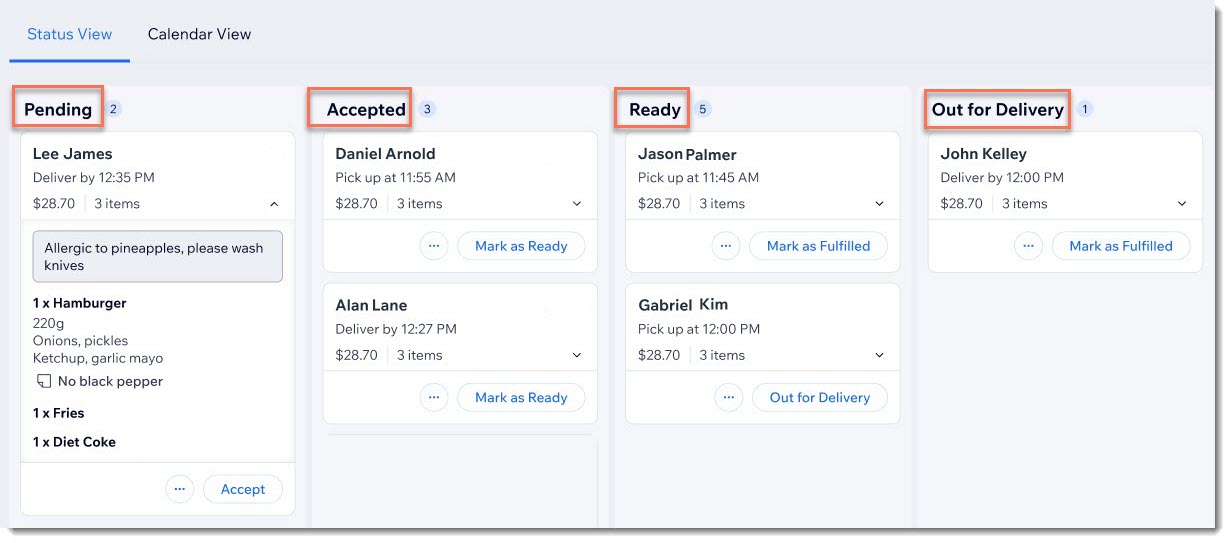
Étape 1 | Recevoir la notification d'une commande
Lorsqu'une commande arrive, vous recevez une notification par e-mail. Vous pouvez également personnaliser d'autres types de notification, y compris des alertes en temps réel sur votre téléphone via l'appli Wix. Téléchargez l'appli pour commencer à recevoir des notifications mobiles sur votre iPhone | Android.

Étape 2 | Accepter ou refuser la commande
To get started, click Accept on an incoming order to move it to the 'Accepted' colonne. Vous pouvez voir en un coup d'œil ce qui a été commandé ainsi que les notes ou modifications du client.
Pour accepter ou refuser une commande :
Tableau de bord
Appli Wix
- Accédez aux commandes en ligne dans le tableau de bord de votre site.
- Sélectionnez l'action que vous souhaitez effectuer :
- Accepter : Cliquez sur Accepter.
- Reject: Click the More Actions icon
 sous la commande correspondante.
sous la commande correspondante.
- Sélectionnez Annuler la commande.
- Choisissez d'envoyer ou non un e-mail concernant l'annulation :
- Envoyer un e-mail : Cochez la case Envoyer un e-mail de confirmation au client et saisissez une courte note.
- Ne pas envoyer d'e-mail : Désélectionnez la case Envoyer un e-mail de confirmation au client.
- Cliquez sur Continuer.
- Cliquez sur Annuler la commande.
Remarque : Cette action ne peut pas être annulée.
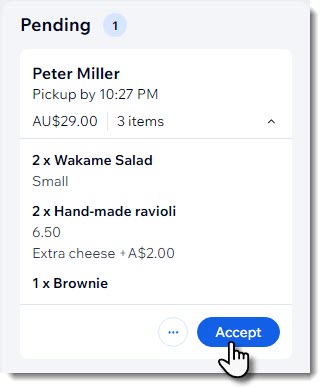
Accepter les précommandes ?
Si vous acceptez les commandes plusieurs jours à l'avance, vous pouvez également cliquer sur la vue Agenda pour afficher les commandes à venir par date.
Étape 3 | Préparer la commande
Vous pouvez maintenant commencer à préparer la commande pour votre client.
Dès que cela est terminé, cliquez sur Marquer comme prête pour qu'elle puisse être livrée ou récupérée. S'il s'agit d'une commande en livraison, votre client verra le statut Prête sur la page de suivi.
Tableau de bord
Appli Wix
- Accédez aux commandes en ligne dans le tableau de bord de votre site.
- Appuyez sur Marquer comme prêt sous la commande correspondante dans la colonne Accepté.
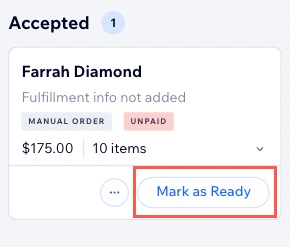
Suggestion :
- Cliquez sur la flèche en bas à droite pour développer ou réduire les détails de la commande.
- Cliquez sur l'icône Plus d'actions
 sous la commande concernée et sélectionnez Afficher le contact pour voir les détails du client.
sous la commande concernée et sélectionnez Afficher le contact pour voir les détails du client.

Étape 4 | (Facultatif) Modifier la commande
Vous pouvez modifier la commande de votre client si nécessaire s'il a fait une erreur ou a demandé des modifications après le paiement. Ajoutez des articles, mettez à jour les prix ou modifiez les détails du client. Vous pouvez également inclure un motif de la modification, que seuls vous et les autres membres de l'équipe voyez.
Pour modifier une commande :
Tableau de bord
Appli Wix
- Accédez aux commandes en ligne dans le tableau de bord de votre site.
- Click the More Actions icon
 sous la commande correspondante.
sous la commande correspondante. - Cliquez sur Modifier la commande.
- Apportez les modifications nécessaires.
- Cliquez sur Mettre à jour la commande.
- (Facultatif) Cochez ou décochez la case à côté de Envoyer un e-mail au client pour l'informer des modifications apportées à cette commande.
- Cliquez sur Mettre à jour la commande pour confirmer les modifications.
- (Si nécessaire) Remboursez ou collectez le paiement directement à partir de la page de commande mise à jour.
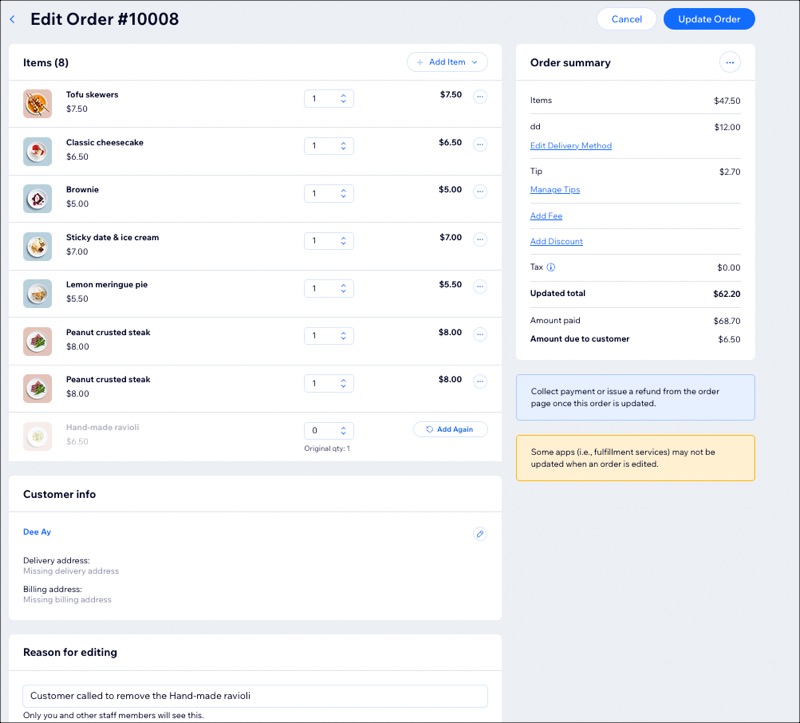
Étape 4 | Finaliser la commande
Dans la colonne Prête, vous verrez l'une ou les deux de ces options : Marquer comme traitée pour les commandes à emporter et En cours de livraison pour les commandes en livraison.
Marquer une commande comme traitée la retire de l'écran.
Pour finaliser une commande :
Tableau de bord
Appli Wix
- Accédez aux commandes en ligne dans le tableau de bord de votre site.
- Selon le type de commande, suivez les étapes :
- Commandes de livraison : Cliquez sur Terminer pour la livraison lorsque le coursier collecte la commande, et Marquer comme traitée lorsque le client la reçoit.
- Retrait : Cliquez sur Marquer comme traitée lorsqu'une commande est récupérée.
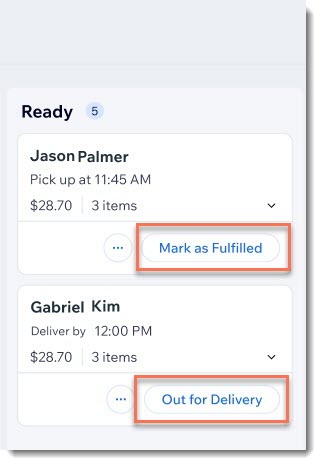
FAQ
Cliquez sur une question ci-dessous pour en savoir plus.
Où puis-je voir les commandes traitées, annulées ou en retard ?
Comment puis-je annuler ou rembourser une commande ?
Puis-je attribuer DoorDash Drive à la livraison d'une commande passée par téléphone ?
Les noms des groupes d'options sont-ils affichés sur les commandes soumises ?





