Wix Restaurants : Configurer des événements selon la disponibilité de votre restaurant
5 min
Dans cet article
- Ajouter des événements à vos horaires d'ouverture
- Ajouter des événements aux éléments de votre menu
- Ajouter des événements à vos commandes en ligne (livraison et retrait)
- Ajouter des événements à vos réductions
Important :
- Cet article concerne l'appli originale Restaurants Orders.
- Nous avons publié une nouvelle appli de commande en ligne. Découvrez comment ajouter et configurer la nouvelle appli Wix Commandes de restaurants (Nouveau).
Il se peut que des événements à venir affectent la disponibilité de votre restaurant à servir les clients. Vous pouvez ajouter ces événements à vos horaires d'ouverture, à vos éléments de menu, à vos commandes en ligne (livraison et retrait) et à vos réductions. Par exemple, vous pouvez fermer temporairement votre restaurant pour un événement privé ou ajouter un programme de vacances pour vos commandes en ligne.
Ajouter des événements à vos horaires d'ouverture
Si, dans votre restaurant, vous avez un événement privé qui affecte vos heures d'ouverture normales, vous pouvez modifier vos horaires pour refléter votre indisponibilité pendant cet événement. Si un client essaie de commander dans votre restaurant, il sera informé que vous êtes actuellement fermé.
Pour ajouter un événement qui se produit pendant les heures d'ouverture :
- Accédez aux Informations de l'entreprise dans le tableau de bord de votre site.
- Faites défiler jusqu'à la section Heures d'ouverture et cliquez sur Modifier à côté des heures.
- Cliquez sur + Nouvel événement.
- Cliquez sur le champ Nom de l'événement et saisissez le nom de l'événement.
- Cliquez sur le menu déroulant Disponibilité et sélectionnez une option :
- Disponible : Votre restaurant est disponible pendant la période que vous avez configurée pour l'événement.
- Indisponible : Votre restaurant n'est pas disponible pendant la période que vous avez configurée pour l'événement.
- Configurez l'heure de début et l'heure de fin de l'événement dans les champs correspondants.
- Cliquez sur Appliquer.
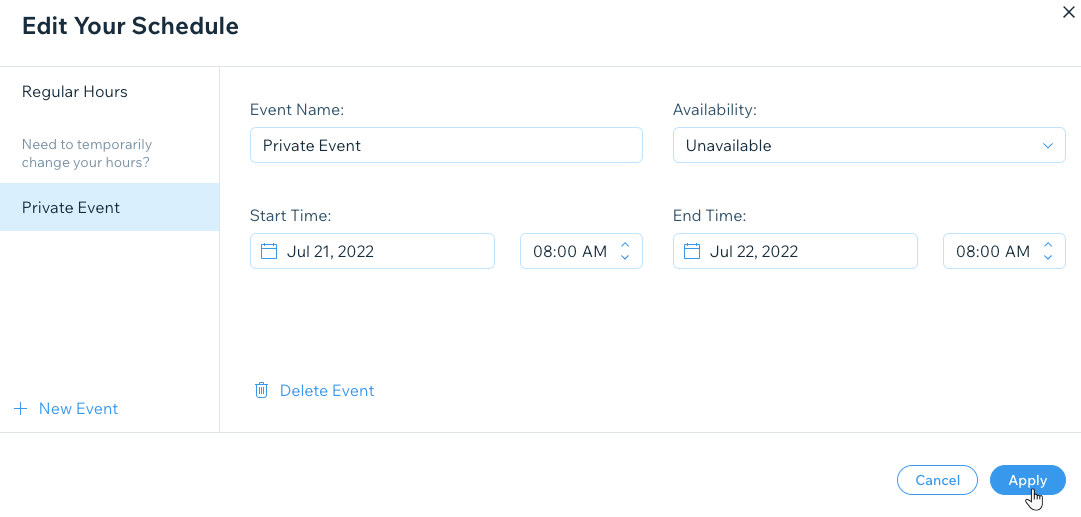
- Cliquez sur Enregistrer.
Ajouter des événements aux éléments de votre menu
Ajoutez des événements à des plats, des sections ou des menus spécifiques s'ils ne peuvent pas être commandés en ligne.
Par exemple, vous voudrez peut-être que certains plats soient disponibles uniquement pour le retrait et non pour la livraison, ou vice versa. Une autre façon d'utiliser ces événements est de rendre certains plats indisponibles au cas où vous manqueriez de certains ingrédients.
Pour ajouter un événement aux éléments de votre menu :
- Accédez à Menus dans le tableau de bord de votre site.
- Accédez au menu, à la section ou au plat concerné.
- Cliquez sur Modifier à côté de Commande en ligne.
- Cliquez sur Modifier sous Disponibilité.
- Cliquez sur + Nouvel événement.
- Cliquez sur le champ Nom de l'événement et saisissez le nom de l'événement.
- Cliquez sur le menu déroulant Disponibilité et sélectionnez une option :
- Disponible : Votre restaurant est disponible pendant la période que vous avez configurée pour l'événement.
- Indisponible : Votre restaurant n'est pas disponible pendant la période que vous avez configurée pour l'événement.
- Configurez l'heure de début et l'heure de fin de l'événement dans les champs correspondants.
- Cliquez sur Appliquer.
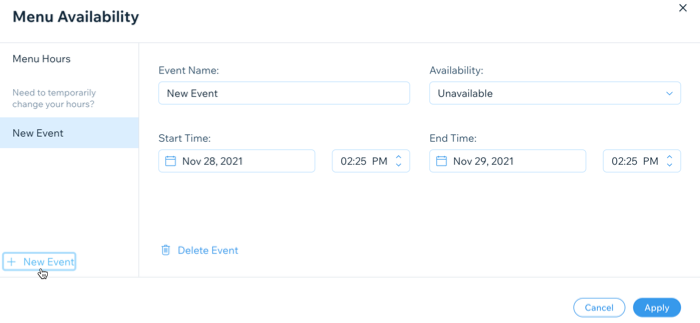
- Cliquez sur Enregistrer.
Ajouter des événements à vos commandes en ligne (livraison et retrait)
Certains événements peuvent affecter la disponibilité de votre restaurant pour traiter les commandes en ligne. Ajoutez un événement à vos commandes en ligne pour informer les clients lorsque vous n'êtes pas disponible pour traiter les commandes de livraison ou de retrait.
Pour ajouter un événement à vos commandes en ligne :
- Accédez aux Paramètres de la commande dans le tableau de bord de votre site.
- Choisissez ce que vous voulez faire :
Ajouter un événement à vos heures de retrait
Ajouter un événement à vos horaires de livraison
Ajouter des événements à vos réductions
Ajoutez des événements qui affectent vos réductions. Par exemple, votre restaurant propose une réduction saisonnière, mais vous ne souhaitez pas qu'elle s'applique pendant le Black Friday.
Pour ajouter un événement aux réductions :
- Accédez à Réductions restaurant dans le tableau de bord de votre site.
- Survolez la réduction que vous souhaitez modifier et cliquez sur Modifier.
- Cliquez sur Modifier sous Disponible.
- Cliquez sur le champ Nom de l'événement et saisissez le nom de l'événement.
- Cliquez sur le menu déroulant Disponibilité et sélectionnez une option :
- Disponible : Votre restaurant est disponible pendant la période que vous avez configurée pour l'événement.
- Indisponible : Votre restaurant n'est pas disponible pendant la période que vous avez configurée pour l'événement.
- Configurez l'heure de début et l'heure de fin de l'événement dans les champs correspondants.
- Cliquez sur Appliquer.
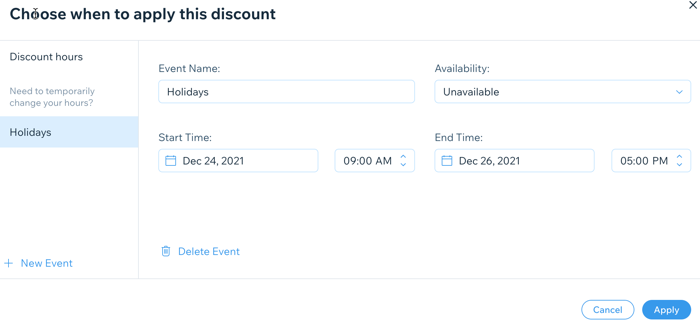
- Cliquez sur Enregistrer.



 sous Disponibilité.
sous Disponibilité. 