Wix Restaurants : À propos de l'onglet Commandes
Temps de lecture : 9 min
Important :
L'onglet Commandes est disponible uniquement si vous utilisez l'appli Wix Online Ordering (Nouveau) .
Lorsque les commandes arriveront, vous les gérerez au jour le jour dans l'onglet Commandes en ligne (Nouveau) du tableau de bord de votre site.
Toutes vos commandes apparaissent également dans l'onglet Commandes . Utilisez cet onglet pour accéder aux commandes ouvertes, traitées et annulées, trouver les coordonnées d'un client, et plus encore.
Comment accéder à l'onglet Commandes ?
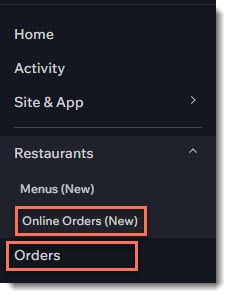
Dans cet article, apprenez comment :
- Mettre à jour les détails du client
- Marquer une commande comme "payée"
- Demander un paiement via une facture
- Créer une commande manuelle
- Ajouter une note à une commande
- Personnalisez et enregistrez votre vue
- Mettre à jour plusieurs commandes à la fois
- Exporter les commandes
- Archiver et consulter les commandes archivées
Vous utilisez également Wix Stores ou Wix Bookings ?
Les commandes pour les articles de la boutique ou les services de réservation apparaissent également dans l'onglet Commandes.
Consulter et mettre à jour les détails du client
Après avoir sélectionné une commande, les détails de vos clients apparaissent sur la droite. Vous pouvez mettre à jour l'adresse e-mail d'un client et accéder à la carte de contact de votre client.
Pour mettre à jour les coordonnées d'un client :
- Accéder aux commandes dans le tableau de bord de votre site.
- Cliquez sur la commande correspondante.
- Sélectionnez une option :
- Modifiez l'adresse e-mail :
- Cliquez sur le bouton Modifier Icône
 en haut à droite.
en haut à droite. - Sélectionnez Adresse e -mail .
- Saisissez une nouvelle adresse e-mail.
- Cliquez sur le bouton Modifier Icône
- Consultez ou modifiez d'autres paramètres :
- Cliquez sur le nom du client.
- Affichez ou modifiez les paramètres de contact.
Suggestion : À partir de ce panneau latéral, vous pouvez discuter avec votre client, ajouter une note, consulter les réservations précédentes et bien plus encore.
- Modifiez l'adresse e-mail :
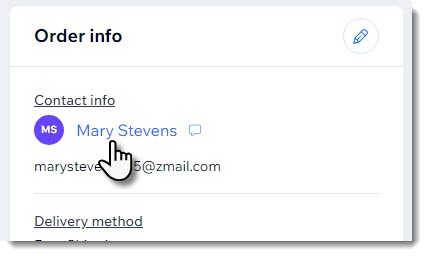
Marquer manuellement une commande comme « payée »
Si une commande a été passée en utilisant le moyen de paiement manuel (hors ligne), vous devez le marquer manuellement comme « payé » pour mettre à jour vos enregistrements.
Remarque :
Les commandes marquées comme « payées» ne peuvent pas être remplacées par « non payées».
Pour mettre à jour le statut du paiement :
- Accéder aux commandes dans le tableau de bord de votre site.
- Cliquez sur la commande correspondante.
- Cliquez sur Collecter le paiement en haut à droite.
- Cliquez sur Marquer comme payé.
- Sélectionnez une option :
- Marquez le montant entier comme payé : Cliquez sur Marquer [10,00 $] comme payé.
- Accepter le paiement partiel :
- Cochez la case Marquer un montant personnalisé comme payé .
- Saisissez le montant.
- Cliquez sur Marquer 5,00 $] comme payé.
Demander un paiement via une facture
Demandez un paiement en utilisant une facture que vous envoyez par e‑mail ou en partageant un lien. Les clients peuvent cliquer sur la facture et payer en ligne en utilisant l’un de vos moyens de paiement.
Avant de commencer :
[Configurer votre facture afin que tous les détails de votre entreprise (par exemple le nom de l'entreprise, le logo) sont correctement affichés.
Pour émettre une facture pour une commande :
- Accéder aux commandes dans le tableau de bord de votre site.
- Cliquez sur la commande impayée correspondante.
- Cliquez sur le menu déroulant Plus d'actions .
- Sélectionnez Facturer avec une facture.
- Cliquez sur Créer une facture.
Suggestion : Cela crée un brouillon enregistré de votre facture. - Choisissez comment envoyer la facture à votre client :
- Partager en utilisant un lien :
- Cliquez sur le lien Partager le lien en haut.
- Cliquez sur Cliquez ici pour créer un lien.
- Cliquez sur Copier le lien.
- Cliquez sur Terminé.
- Envoyez le lien à votre client.
- Imprimez une copie de la facture :
- Cliquez sur Imprimez en haut de la page.
- Imprimez un PDF ou une copie imprimée de la facture.
- Envoyez la facture à votre client.
- Envoyer par e-mail :
- Cliquez sur Envoyer par e-mail en haut de la page.
- (Facultatif) Modifiez l'objet ou le message de l'e-mail.
- Cliquez sur Envoyer.
- Partager en utilisant un lien :
Créer une commande manuelle
Vous pouvez créer une commande manuelle pour proposer et facturer une commande personnalisée (par exemple un gâteau de mariage personnalisé). Ceci est particulièrement utile si vous prenez des commandes en personne ou par téléphone.
Pour créer une commande manuelle :
- Accéder aux commandes dans le tableau de bord de votre site.
- Cliquez sur + Ajouter une nouvelle commande.
- (Facultatif) Ajouter un article Wix Stores (disponible si votre site a Wix Stores) ou un service Wix Bookings (disponible si votre site a Wix Bookings).
- Cliquez sur Ajouter un élément personnalisé.
- Saisissez un titre d'élément.
- Saisissez le prix.
- (Facultatif) Saisissez une description de l'élément.
Remarque : Cette description est visible pour les clients. - Cliquez sur Ajouter.
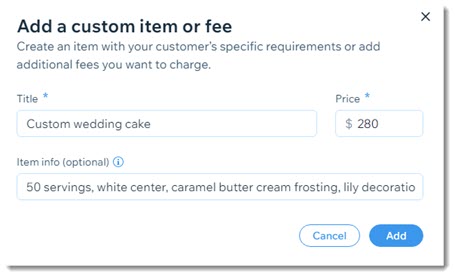
- Ajoutez un client à la commande :
- Sélectionnez un client existant :
- Cliquez sur le champ client.
- Sélectionnez un client.
- (Facultatif) Cliquez sur l'icône Modifier
 pour consulter ou modifier les informations du client.
pour consulter ou modifier les informations du client.
- Ajoutez un nouveau client :
- Cliquez sur le champ client.
- Cliquez sur + Ajouter un nouveau client.
- Saisissez les informations du client.
- Cliquez sur Enregistrer.
- Sélectionnez un client existant :
- (Facultatif) Ajoutez une réduction :
- Cliquez sur Ajouter une réduction.
- Saisissez le montant de la réduction.
- (Facultatif) Saisissez une raison de la réduction (non visible pour les clients).
- Cliquez sur Appliquer.
- Cliquez sur Créer une commande en haut à droite.
Suggestion : «Ajouter une livraison » ne concerne que les commandes d'une boutique d'expédition.
Prochaine étape ?
La nouvelle commande apparaît dans l'onglet Commandes du tableau de bord de votre site. Assurez-vous de contacter votre client pour organiser le paiement.
Ajouter une note à une commande
Suivez les demandes et les instructions spéciales en ajoutant des notes aux commandes. Ces notes sont personnelles et ne peuvent être vues que par vous et vos collaborateurs du site.
Pour ajouter une note à une commande :
- Accéder aux commandes dans le tableau de bord de votre site.
- Cliquez sur la commande correspondante.
- Faites défiler l'écran jusqu'à Activité des commandes.
- Saisissez votre note sous Ajouter une note.
- Cliquez sur l'icône de la case à cocher
 pour enregistrer.
pour enregistrer.
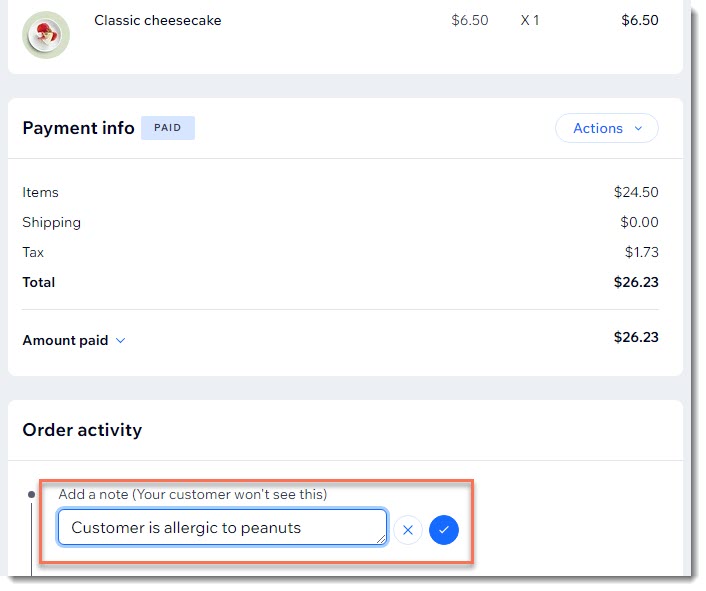
Personnaliser et enregistrer votre vue
Personnalisez votre liste de commandes pour qu'elle n'inclue que les informations pertinentes. En outre, vous pouvez filtrer les commandes pour n'afficher que les commandes sur lesquelles vous souhaitez vous concentrer. Ensuite, enregistrez votre vue pour y accéder rapidement la prochaine fois que vous en avez besoin.
Suggestion :
La colonne « traitation » n'est pertinente que pour les commandes de la boutique.
Pour personnaliser et enregistrer une vue :
- Accéder aux commandes dans le tableau de bord de votre site.
- Choisissez comment personnaliser la vue :
- Choisir les colonnes à afficher : Cliquez sur le bouton Paramètres Icône
 et cochez ou décochez les cases correspondantes.
et cochez ou décochez les cases correspondantes. - Filtrer les commandes : Cliquez sur Filtrer et choisissez les filtres correspondants (par exemple Statut du paiement, dates, etc.)
- Choisir les colonnes à afficher : Cliquez sur le bouton Paramètres Icône
- Cliquez sur Enregistrer cette vue
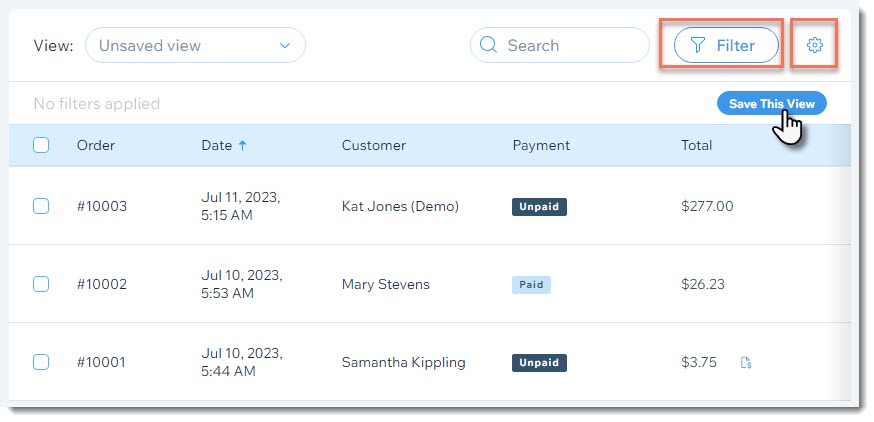
Mettre à jour plusieurs commandes à la fois
Gagnez du temps en effectuant des modifications sur plusieurs commandes à la fois.
Pour mettre à jour plusieurs commandes :
- Accéder aux commandes dans le tableau de bord de votre site.
- Cochez la case à côté des commandes que vous souhaitez mettre à jour.
- Cliquez sur l'action dans la barre supérieure :
- Traiter : Ne concerne que les commandes de la boutique.
- Marquée comme payée : Marque les commandes sélectionnées comme « payées ».
- Créer une facture : Une facture est créée pour chaque commande et apparaît dans l'onglet Factures.
- Exporter : Téléchargez un fichier CSV
- Imprimer
 : Envoyer des commandes à votre imprimante.
: Envoyer des commandes à votre imprimante. - Archiver
 : Ajoutez les commandes sélectionnées aux archives
: Ajoutez les commandes sélectionnées aux archives

Remarque :
Vous pouvez créer une facture pour jusqu'à 100 commandes à la fois.
Exporter vos commandes
Suivez votre activité en exportant vos commandes vers un fichier CSV. Vous pouvez exporter les données dont vous avez besoin et supprimer les données qui ne vous intéressent pas pour le moment.
Pour exporter vos commandes :
- Accéder aux commandes dans le tableau de bord de votre site.
- Sélectionnez les commandes que vous souhaitez exporter :
- Commandes spécifiques : Cochez la case à côté de la ou des commandes concernées.
- Toutes les commandes : Cochez la case à côté de la colonne Commande pour les marquer tous.

- Cliquez sur Exporter.

- Sélectionnez la façon dont vous souhaitez afficher les commandes exportées :
- Élément acheté : Chaque article acheté est affiché dans une rangée séparée, même s'ils font partie de la même commande.
- Commandes : Chaque commande est affichée dans une rangée, même si plusieurs éléments ont été achetés.
- Désélectionnez les colonnes que vous ne souhaitez pas inclure (par exemple désélectionnez les colonnes de facturation et de paiement si elles ne sont pas pertinentes pour le moment).
- Enregistrez le fichier sur votre ordinateur :
- Chrome : Le fichier CSV se télécharge et apparaît au bas de votre écran.
- Firefox : Sélectionnez Ouvrir avec pour ouvrir ou Enregistrer le fichier pour enregistrer.
- Internet Explorer : Cliquez sur Enregistrer en bas de votre écran.
- Safari: Le fichier s'ouvre. Cliquez sur cmd + s sur votre clavier pour enregistrer le fichier (avec un fichier .csv et le format de source de page).
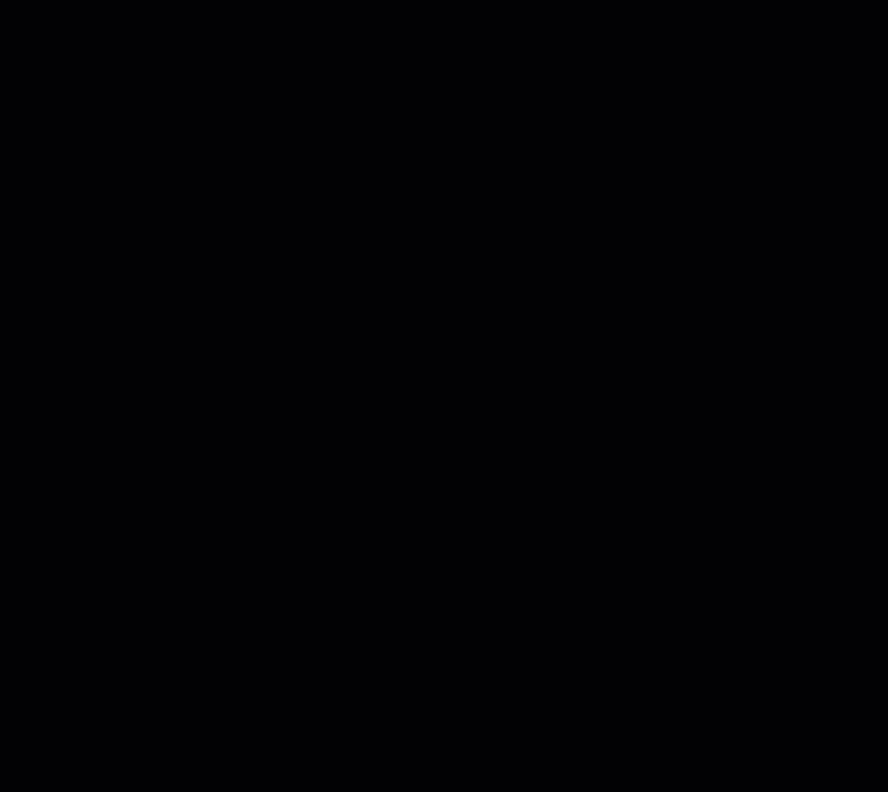
Remarque :
Le moment de l'achat enregistré dans le fichier CSV est toujours donné en Heure Universal Coordonnée (UTC). Par exemple : 01 janvier, 5,00 PM (TVP) = 02 janvier 1,00 (UTC).
Archiver des commandes et consulter des commandes archivées
Si vous souhaitez retirer une commande de l'onglet Commandes mais que vous conservez toujours ses enregistrements, ajoutez-la aux archives. Vous pourrez le retrouver plus tard en consultant vos commandes archivées.
Pour archiver une commande :
- Accéder aux commandes dans le tableau de bord de votre site.
- Cochez la case à côté de la commande que vous souhaitez archiver.
- Cliquez sur l'icône Archiver
 en haut à droite.
en haut à droite. - Voir les commandes archivées :
- Cliquez sur Filtrer en haut à droite.
- Cliquez pour développer la section Statut archivé en bas.
- Cochez la case Archivé .
- (Facultatif) Désarchiver une commande :
- Cochez la case à côté de la commande archivée que vous souhaitez désarchiver.
- Cliquez sur l'icône Désarchiver
 en haut à droite.
en haut à droite.
