Wix Restaurant : Créer des réductions automatiques
4 min
Dans cet article
- Créer des réductions automatiques
- Activer et désactiver manuellement les réductions
- FAQ
Important
Cet article concerne la nouvelle appli Wix Commandes en ligne.
Créez des réductions automatiques pour que les clients puissent bénéficier de réductions de prix sans avoir à saisir un code de coupon. Lorsque les clients commandent des éléments qui donnent droit à des réductions, ils apparaissent automatiquement. Vous pouvez créer des réductions automatiques pour tous les éléments du menu, un ou des menus spécifiques, une ou des sections du menu spécifiques et un ou plusieurs éléments spécifiques du menu.
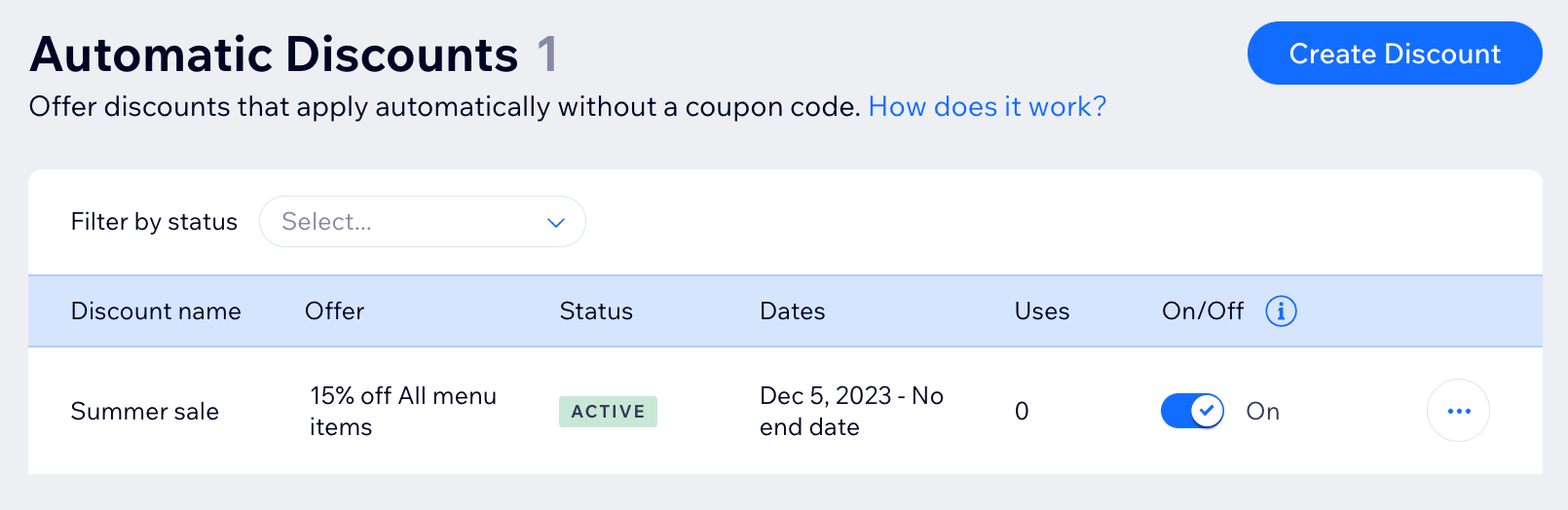
Créer des réductions automatiques
Créez une réduction automatique qui s'applique à tous les éléments du menu, à un ou plusieurs menus spécifiques, à des sections de menu spécifiques et à des éléments de menu spécifiques que vous choisissez. Vous décidez de la nature de la réduction et du moment où elle peut être appliquée. Les clients voient cette réduction uniquement dans le panier et lors du paiement.
Pour créer des réductions automatiques :
- Accédez à Réductions automatiques dans le tableau de bord de votre site.
- Cliquez sur Créer une réduction.
- Saisissez le nom de la réduction.
Suggestion : Les clients voient ce nom lors du paiement. - Sélectionnez ce à quoi s'applique la réduction :
- Tous les éléments du menu : La réduction s'applique à chaque élément qu'un client commande (ex s'applique à plusieurs éléments de menu dans la même commande).
- Menus spécifiques : Sélectionnez un ou plusieurs menus auxquels la réduction peut être appliquée.
- Sections spécifiques : Sélectionnez une ou plusieurs sections auxquelles la réduction peut être appliquée.
- Éléments spécifiques du menu : Sélectionnez un ou plusieurs éléments du menu auxquels la réduction peut être appliquée.
- (Facultatif) Créez des exigences minimales pour que la réduction s'applique :
- Quantité minimale (ex. commandez 3 plats obtenez 10 € de réduction) :
- Cochez la case Quantité minimale d'éléments.
- Saisissez le nombre d'éléments.
- Montant minimal (ex. dépensez 50 € en salades et obtenez 10 € de réduction) :
- Cochez la case Montant minimal de commande.
- Saisissez le montant minimal.
- Quantité minimale (ex. commandez 3 plats obtenez 10 € de réduction) :
- Sélectionnez le type de réduction dans la section Quelle est la réduction ?et saisissez le pourcentage, le montant ou le prix requis.
Remarque : Si vous proposez une réduction sur le montant (ex. 10 € de réduction), celle-ci est appliquée à chaque élément pertinent d'une commande. - Sélectionnez la date et l'heure de début de la réduction.
- (Facultatif) Sélectionnez les dates de fin de la réduction :
Remarque : Par défaut, la réduction commence immédiatement et ne se termine pas.- Cochez la case Définir une date et une heure de fin .
- Sélectionnez la date et l'heure de fin de la réduction.
- Cliquez sur Enregistrer.
Activer et désactiver manuellement les réductions
Lorsque vous créez des réductions automatiques, vous configurez une heure de début et, si vous le souhaitez, une heure de fin. Vous pouvez remplacer ces horaires en activant ou en désactivant manuellement une réduction à tout moment.
Il vous suffit d'accéder à Réductions automatiques dans le tableau de bord de votre site et cliquez sur le curseur à côté de la réduction correspondante.
FAQ
Cliquez sur une question ci-dessous pour en savoir plus sur les réductions automatiques.
Comment puis-je modifier, dupliquer ou supprimer une réduction automatique que j'ai créée ?
Quelles sont les meilleures façons d'informer les clients de mes réductions ?
La limite du nombre d'éléments à prix réduit par commande empêche-t-elle les clients de commander plusieurs fois ?
Comment les réductions sur un « montant » (10 € de réduction) s'appliquent à un groupe d'éléments ?
Si je fixe une quantité minimale ou un sous-total, qu'est-ce qui compte comme minimum ?
Que se passe-t-il si plusieurs réductions automatiques s'appliquent au même élément ?
Quel fuseau horaire est utilisé pour configurer le début et la fin d'une réduction ?


 à côté de la réduction correspondante
à côté de la réduction correspondante 