Éditeur Wix : Ajouter et configurer une bande
5 min
Dans cet article
- Ajout d'une bande
- Ajouter des éléments à votre bande
- Ajuster l'alignement de votre bande
- Modifier l'arrière-plan de votre bande
- Personnaliser votre bande
Utilisez des bandes pleine largeur pour structurer votre contenu et le diviser en sections horizontales, ce qui crée un aspect professionnel. Choisissez parmi une variété d'éléments à ajouter à votre bande, puis personnalisez l'arrière-plan à l'aide de couleur, d'image ou de vidéo.
Ajout d'une bande
Ajoutez une bande pour commencer à structurer votre page. Vous pouvez utiliser des bandes pour diviser le contenu et les informations de votre page. Les idées populaires pour les bandes incluent les informations de contact et les listes de prix.
Suggestion :
Les bandes sont particulièrement attrayantes sur les sites one page.
Pour ajouter une bande:
- Accédez à votre éditeur.
- Cliquez sur Ajouter des éléments
 à gauche de l'éditeur.
à gauche de l'éditeur. - Cliquez sur Bande.
- Sélectionnez le type de bande que vous souhaitez ajouter.
- Faites glisser un élément de bande sur votre page.
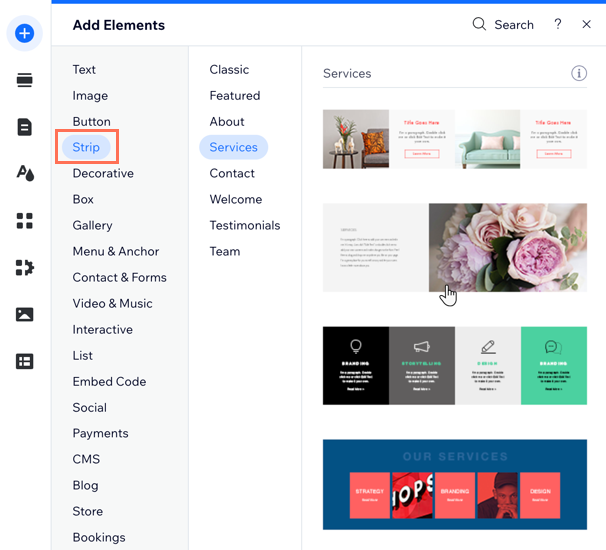
Ajouter des éléments à votre bande
Créez votre bande en ajoutant du contenu pertinent. Une fois que les éléments ont été attachés à votre bande, vous pouvez facilement déplacer la bande et les éléments sur les pages de votre site.
Avant de commencer :
Redimensionner la bande ou l'élément pour que l'élément s'adapte à la bande avant d'essayer de l'attacher.
Pour ajouter des éléments à votre bande :
- Accédez à votre éditeur.
- Faites glisser l'élément sur la bande.
- Déposez l'élément lorsque vous voyez le message Joindre à la bande.
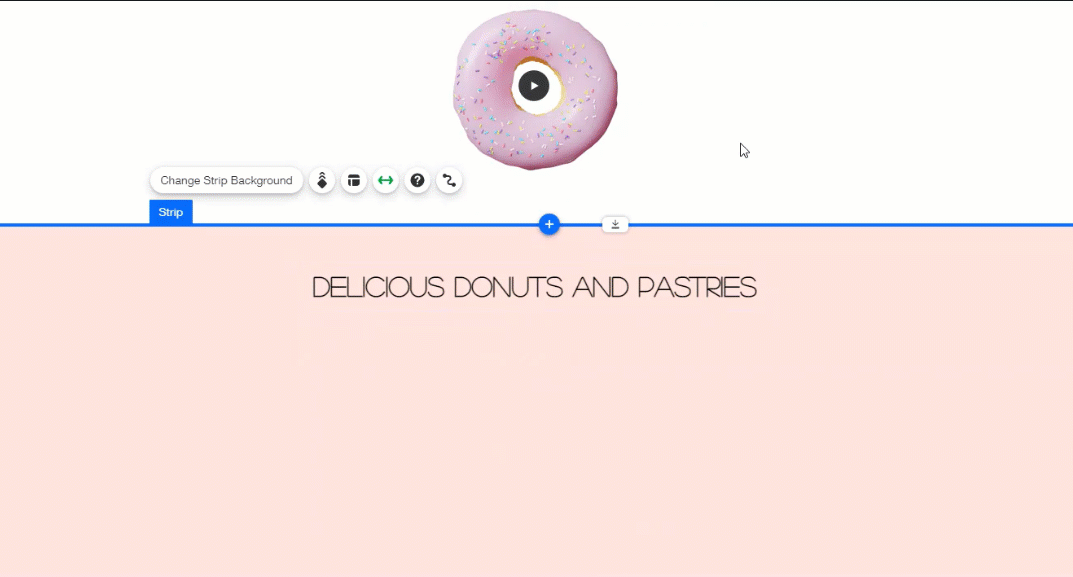
Ajuster l'alignement de votre bande
Choisissez la façon dont le contenu de votre bande est aligné sur votre site pour vous assurer que vos visiteurs peuvent toujours voir les informations importantes et pertinentes. Vous pouvez modifier l'alignement pour organiser votre contenu dans une mise en page différente.
Important :
Vous ne pouvez modifier l'alignement du contenu de la bande que si la bande ne contient pas de colonnes.
Pour ajuster l'alignement de la bande :
- Accédez à votre éditeur.
- Cliquez sur la bande sur votre page.
- Cliquez sur l'icône Mise en page
 .
. - Sélectionnez une mise en page :
- Centre : Le contenu est aligné sur le centre de la bande.
- Gauche : Le contenu est aligné à gauche de la bande.
- Droite : Le contenu est aligné à droite de la bande.
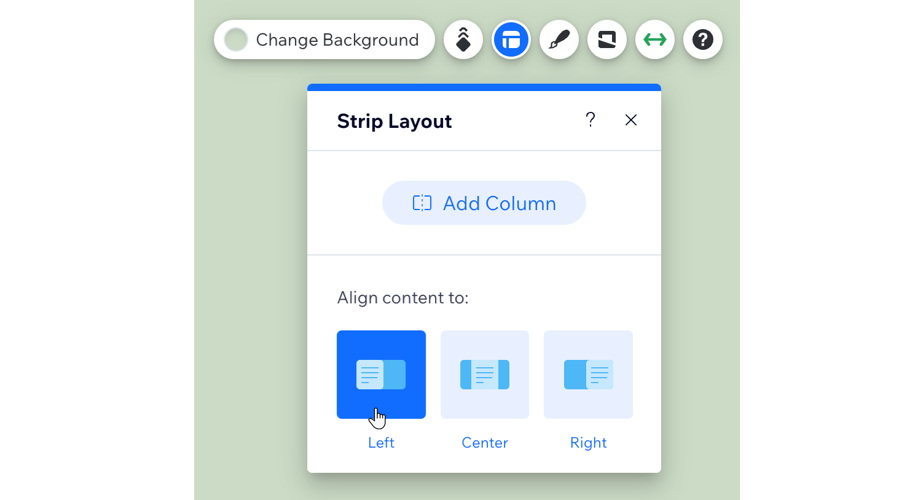
Modifier l'arrière-plan de votre bande
Choisissez un arrière-plan pour votre bande en fonction de l'apparence de votre site. De nombreuses options sont disponibles. Vous pouvez choisir parmi une gamme de couleurs, d'images ou de vidéos.
Pour modifier l'arrière-plan de votre bande :
- Accédez à votre éditeur.
- Cliquez sur la bande sur votre page.
- Cliquez sur Modifier l'arrière-plan, et choisissez l'une des options suivantes :
- Couleur : Choisissez parmi une gamme de couleurs pour soit correspondre à la palette de votre site, soit créer quelque chose audacieux.
- Image : Sélectionnez parmi une variété d'images gratuites saisissantes, ou téléchargez les vôtres.
- Vidéo : Choisissez une vidéo attrayante gratuite de Wix ou téléchargez la vôtre via le gestionnaire de médias.
- Créer une image IA : Générez une image personnalisée avec le AI Image Creator.
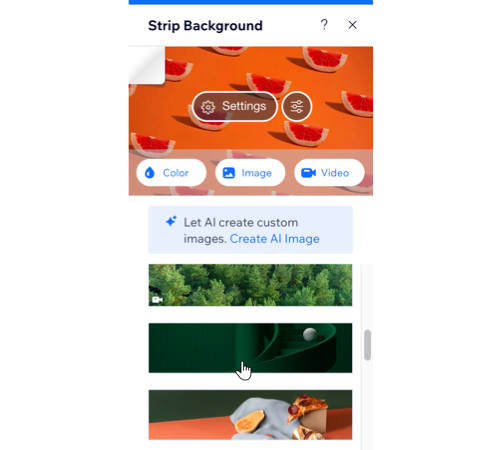
Important :
Une bande s'étend automatiquement sur la largeur de votre site, mais vous pouvez modifier la largeur en cliquant sur l'icône Étirer  . La hauteur maximale d'une bande est de 15 000 px.
. La hauteur maximale d'une bande est de 15 000 px.
Personnaliser votre bande
Vous pouvez personnaliser l'élément de la bande pour qu'il ait l'aspect que vous souhaitez. Ajustez les paramètres tels que la bordure, les angles et l'ombre afin qu'ils correspondent bien à votre site.
Pour personnaliser votre bande :
- Accédez à votre éditeur.
- Cliquez sur la bande sur votre page.
- Cliquez sur l'icône Design
.
- Sélectionner ce que vous souhaitez personnaliser
Bordure
Angle
Ombre
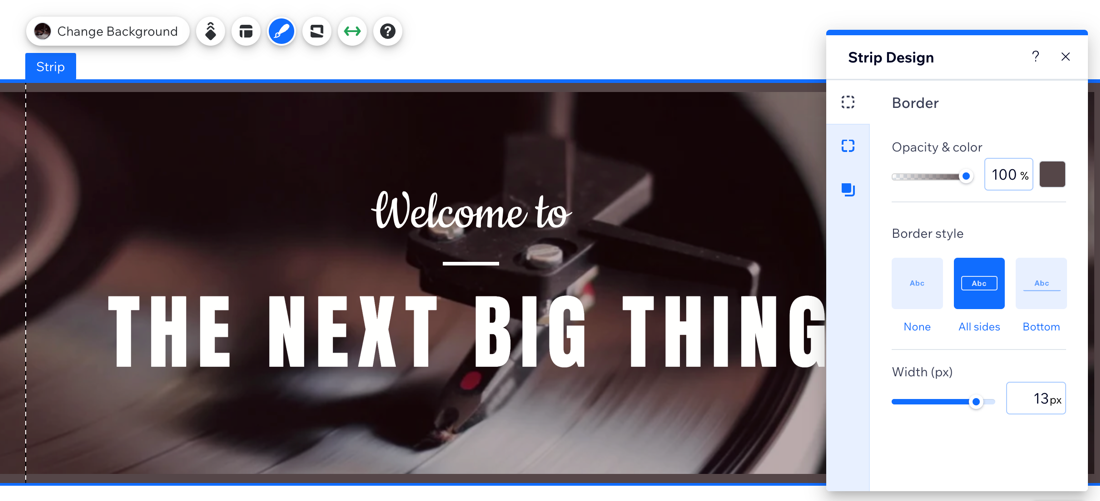


 pour que tous les angles et proportions soient les mêmes.
pour que tous les angles et proportions soient les mêmes.