Wix Réservations : Envoyer des demandes de paiement à l'aide de l'appli Wix
6 min
Dans cet article
- Envoyer une facture pendant la prise de rendez-vous
- Envoyer une facture pour une réservation existante
- FAQ
Envoyez des demandes de paiement à vos clients où que vous soyez, en utilisant l'appli Wix. C'est un excellent moyen d'encaisser les paiements en ligne pour les séances réservées. Vous pouvez envoyer des demandes de paiement avant ou après les séances.
Lorsque vous envoyez la demande de paiement, votre client reçoit une facture avec toutes les détails de la séance. Vous pouvez envoyer des demandes de paiement avant ou après les séances réservées.
Envoyer une facture pendant la prise de rendez-vous
Envoyez aux clients un lien de demande de paiement par e-mail pendant que vous leur programmez un rendez-vous. Cela permet au client de payer en ligne plus facilement avant ou après son rendez-vous.
Pour envoyer une facture lors de la prise de rendez-vous :
- Accédez à votre site dans l'appli Wix.
- Appuyez sur Gérer
 en bas.
en bas. - Appuyez sur Agenda de réservation.
- Appuyez sur l'icône Ajouter
 .
. - Appuyez sur Rendez-vous .
- Appuyez sur un client existant ou créez un nouveau contact.
- Choisissez le service, le membred'équipe et le lieu.
- Définissez la date et l'heure de début.
- Définissez la date et l'heure de fin.
- Appuyez sur le menu déroulant Paiement sous Comment facturerez-vous votre client? et sélectionnez Facturer avec facture.
- (Facultatif) Appuyez pour sélectionner la case à cocher Notifier le client par e-mail .
- Appuyez sur Enregistrer.
- Appuyez sur le menu déroulant Date d'échéance pour sélectionner la date correspondante.
- (Facultatif) Ajoutez des articles à la facture :
- Appuyez sur + Ajouter sous Articles et services.
- Appuyez pour sélectionner l'élément concerné que vous souhaitez ajouter.
- Appuyez sur le champ sous Quantité pour choisir le nombre d'articles que vous souhaitez ajouter à la facture.
- Appuyez sur le champ sous Prix pour ajuster le prix.
- (Facultatif) Ajoutez la taxe à la facture :
- Appuyez sur + Ajouter une taxe.
- Appuyez sur le champ sous Nom pour ajouter le type de taxe que vous appliquez (ex. "Taxe de vente").
- Appuyez sur le champ sous Taux (%) pour ajouter le pourcentage de taxe que vous souhaitez appliquer.
- (Facultatif) Appuyez sur + Créer une nouvelle taxe pour ajouter une autre taxe (ex. "Taxe d'État").
- Appuyez sur Ajouter à la facture.
- Appuyez sur Ajouter à côté de Réduction (%) pour ajouter un pourcentage de réduction éventuelle et appuyez sur Appliquer.
- Appuyez sur Ajouter à côté de Acompte pour ajouter un pourcentage ou un montant d'acompte forfaitaire à la facture et appuyez sur Appliquer.
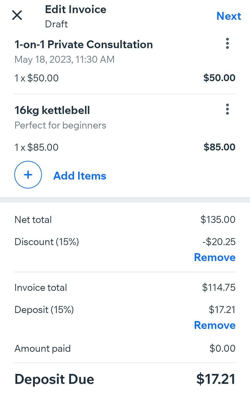
- Appuyez sur Ajouter à côté de Notes pour inclure des informations supplémentaires dans la facture.
- Appuyez sur Ajouter à côté de Conditions d'utilisation pour inclure vos termes et conditions à la facture.
- Appuyez sur Suivant.
- Choisissez la manière dont vous souhaitez envoyer la facture parmi les options suivantes :
Envoyer par e-mail
Partager le lien
Envoyer une facture pour une réservation existante
Vous pouvez envoyer des factures pour les séances existantes dans le agenda de réservation en utilisant l'appli Wix. Pour les cours et les ensembles de séances, vous pouvez envoyer des factures à partir de la section Gérer les participants.
Pour envoyer une facture pour une séance existante :
- Accédez à votre site dans l'appli Wix.
- Appuyez sur Gérer
 en bas.
en bas. - Appuyez sur Agenda de réservation.
- Choisissez la date appropriée dans le calendrier.
- Appuyez sur la séance existante dans le agenda de réservation et suivez les étapes correspondantes ci-dessous :
- Rendez-vous :
- Appuyez sur Collecter le paiement.
- Appuyez sur Prélèvement avec une facture .

- Cours ou ensemble de séances :
- Appuyez sur Gérer les participants.
- Appuyez sur l'icône Plus d'actions
 à côté du participant concerné.
à côté du participant concerné. - Appuyez sur Prélèvement avec une facture .

- Rendez-vous :
- Appuyez sur le menu déroulant Date d'échéance pour sélectionner la date correspondante.
- (Facultatif) Appuyez sur + Ajouter des articles pour ajouter des articles pertinents à la facture.
- Appuyez pour sélectionner l'élément concerné que vous souhaitez ajouter.
- Appuyez sur le champ sous Quantité pour choisir le nombre d'articles que vous souhaitez ajouter à la facture.
- Appuyez sur le champ sous Prix pour ajuster le prix
- (Facultatif) Appuyez sur + Ajouter une taxe.
- Appuyez sur le champ sous Nom pour ajouter le type de taxe que vous appliquez, par exemple "Taxe de vente".
- Appuyez sur le champ sous Taux (%) pour ajouter le pourcentage de taxe que vous souhaitez appliquer.
- (Facultatif) Appuyez sur + Créer une nouvelle taxe pour ajouter une autre taxe. « Taxe d'État »
- Appuyez sur Ajouter à la facture.
- Appuyez sur Ajouter à côté de Réduction (%) pour ajouter un pourcentage de réduction éventuelle et appuyez sur Appliquer.
- Appuyez sur Ajouter à côté de Acompte pour ajouter un pourcentage ou un montant d'acompte forfaitaire à la facture et appuyez sur Appliquer.
- Appuyez sur Ajouter à côté de Notes pour inclure des informations supplémentaires dans la facture.
- Appuyez sur Ajouter à côté de Conditions légales d'utilisation pour inclure vos termes et conditions à la facture.
- Appuyez sur Suivant.
Envoyer par e-mail :
Partager le lien :
FAQ
Nous sommes là pour répondre à toutes vos questions. Cliquez sur une question ci-dessous pour en savoir plus.
Puis-je renvoyer une facture ?
Que se passe-t-il si je n'envoie pas la facture immédiatement ?


 en haut à droite.
en haut à droite. 