Wix Réservations : Ajouter et personnaliser un panier
12 min
Dans cet article
- Ajouter un panier à votre site
- Personnaliser votre page Panier
- Personnaliser l'icône de votre panier
- Personnaliser votre mini panier
- FAQ
Offrez aux clients une meilleure expérience de réservation en ajoutant un panier à votre site. Les clients peuvent ajouter plusieurs services à leur panier avant de passer au paiement, ce qui leur permet de gagner du temps et vous aide à conserver un programme bien rempli.
Si vous vendez également des marchandises ou d'autres articles, vos clients peuvent également les ajouter à leur panier avant de passer au paiement.
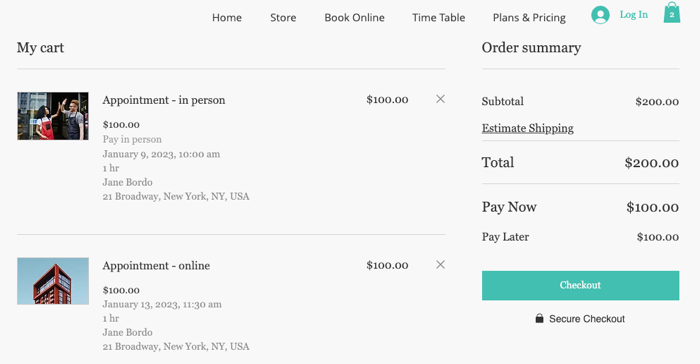
Remarques :
- Pour permettre aux clients d'ajouter des articles ainsi que des services à leur panier, ajoutez Wix Boutique à votre site.
- Pour le moment, il n'est pas possible d'ajouter des formules de paiement au panier. Lorsque les clients essaient d'acheter un service avec formule uniquement, ils achètent la formule avant de retourner à leur panier pour terminer le paiement.
Ajouter un panier à votre site
Facilitez les réservations de plusieurs services en une seule fois en ajoutant un panier à votre site.
Une fois le panier installé, le formulaire de réservation est automatiquement rempli avec les détails de chaque service supplémentaire que les clients ajoutent au panier. Ils peuvent choisir de saisir des détails différents pour chaque réservation en utilisant des champs personnalisés dans le formulaire de réservation. Ou vous pouvez créer un formulaire personnalisé pour chacun de vos services si vous avez besoin d'informations plus spécifiques.
Avant de commencer :
Vous avez peut-être déjà un panier inactif sur votre site. Lorsque vous cliquez sur le paiement du panier dans Paramètres de réservation, activez le curseur et cliquez sur Enregistrer. Le panier est maintenant actif sur votre site et vous n'avez pas besoin de suivre les étapes de la section ci-dessous.


Pour ajouter un panier à votre site :
- Accédez aux paramètres de réservation dans le tableau de bord de votre site.
- Cliquez sur Paiement du panier.
- Cliquez sur Installer le panier. Cela vous mène à votre Éditeur.
- (Dans votre Éditeur) Cliquez sur Terminer lorsque l'installation est terminée.
- Cliquez sur Publier en haut de votre Éditeur.
Remarque : Cela ajoute une icône de panier à votre site. Consultez des instructions détaillées pour configurer le panier dans les autres sections de cet article.

Suggestion :
Avec le paiement avec le panier, vous et vos clients recevez des e-mails de confirmation de commande après les achats. Vous pouvez modifier ou désactiver ces e-mails dans vos paramètres de eCommerce.
Personnaliser votre page Panier
Personnalisez la page qui affiche les services que vos clients ajoutent à leur panier afin qu'elle corresponde au style et à l'image de marque de votre site.
Pour personnaliser votre page Panier :
Éditeur Wix
Responsable Studio
- Accédez à votre Éditeur.
- Accédez à la page panier :
- Cliquez Pages et menu
 à gauche de l'éditeur.
à gauche de l'éditeur. - Cliquez sur Panier et remerciement.
- Cliquez sur Page panier.

- Cliquez Pages et menu
- Cliquez sur l'élément Page du panier sur votre page.
- Cliquez sur Paramètres.
- Choisissez ce que vous voulez faire :
Personnaliser les paramètres
Personnaliser le design
Personnaliser le texte
Personnaliser l'icône de votre panier
Choisissez l'icône de panier idéale pour votre marque et votre entreprise. Vous pouvez ensuite personnaliser le design pour qu'elle s'intègre parfaitement à votre site.
Pour personnaliser l'icône de votre panier :
- Cliquez sur l'icône Panier
 dans votre éditeur.
dans votre éditeur. - Cliquez sur Paramètres.
- Cliquez sur l'onglet Icône du panier.
- Choisissez comment personnaliser l'icône de votre panier :
- Sélectionnez un nouveau look pour votre icône.
- Personnalisez les couleurs, la police ou le texte de l'icône.
Suggestion : Les options disponibles varient en fonction de l'icône que vous avez sélectionnée.

Personnaliser votre mini panier
Lorsque les clients cliquent sur l'icône du panier, un panneau mini panier s'ouvre sur le côté de la page.C'est là que les clients voient les services qu'ils ont déjà ajoutés au panier. Ils peuvent ensuite choisir de continuer leurs achats ou d'aller sur la page panier et de payer.
Vous pouvez personnaliser le texte qui apparaît dans le panneau du mini panier, ainsi que le design.
Pour personnaliser le mini panier :
- Cliquez sur l'icône Panier
 dans votre éditeur.
dans votre éditeur. - Cliquez sur Paramètres.
- Cliquez sur le mini panier.
- Choisissez comment personnaliser le mini panier :
- Texte : Personnalisez le texte qui apparaît dans ce panneau.
- Design : Personnalisez les polices, les couleurs et les styles.
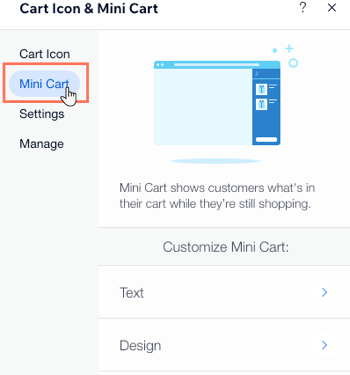
FAQ
Nous sommes là pour répondre à toutes vos questions. Cliquez sur une question ci-dessous pour en savoir plus.
À quoi ressemble le panier pour mes clients ?
Puis-je désactiver le paiement avec le panier ?
Que se passe-t-il lorsque des clients essaient d'ajouter un service avec formule uniquement à leur panier ?
Le panier est-il disponible sur les applis Wix Member ?
Mes clients peuvent-ils ignorer le panier ?
Puis-je désactiver le mini panier ?


 pour sélectionner la page du site vers laquelle il redirige.
pour sélectionner la page du site vers laquelle il redirige.










