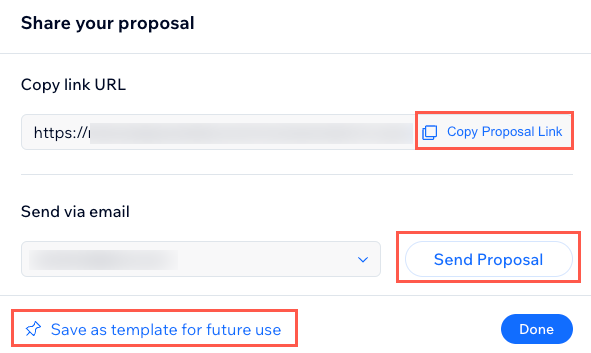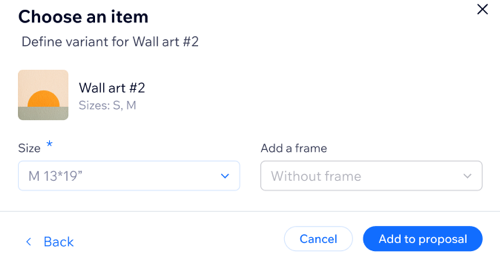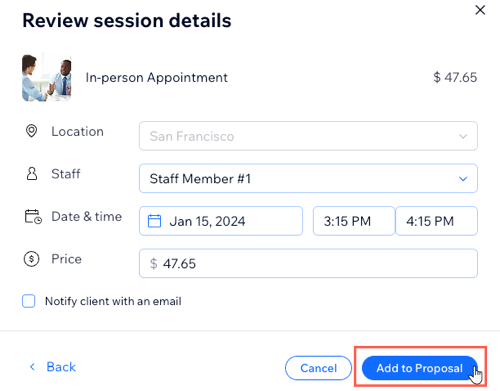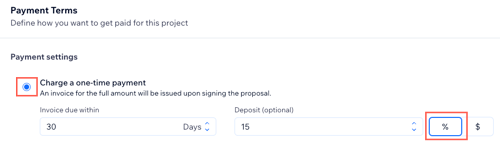Wix Propositions by Prospero vous aide à gagner des clients avec des propositions professionnelles. Vous pouvez créer une proposition à partir de zéro ou choisir parmi plusieurs modèles au design professionnel.
Vous définissez également les conditions de paiement et le calendrier des paiements. Une fois que vos clients acceptent la proposition, vous envoyez alors des factures automatiquement selon le calendrier accepté. Vous pouvez également choisir d'envoyer les factures manuellement, si vous préférez.
Étape 1 | Créer une proposition
Une fois que vous avez donné à Prospero l'autorisation d'accéder à votre site, vous pouvez commencer à créer vos propositions. Suivez les étapes ci-dessous pour créer votre proposition à partir de zéro. Les étapes pour créer des propositions à l'aide de modèles sont dans la section suivante.
Pour créer et personnaliser votre proposition :
- Accéder à Propositions dans le tableau de bord de votre site.
- Cliquez sur Créer une proposition sous Informations générales.
- (Tout d'abord) Cliquez sur Accepter et ajouter pour accepter les conditions dans la fenêtre pop-up.
- Saisissez le Titre de la proposition.
- Cliquez sur le menu déroulant Client et sélectionnez un client existant ou cliquez sur + Ajouter un contact pour en ajouter un nouveau.
- Cliquez pour sélectionner la date d'expiration de la proposition.
- Choisissez parmi les options suivantes :
Ajouter un élément de catalogue (articles de la boutique)
Choisissez cette option pour ajouter vos articles existants à la proposition.
Pour ajouter un article de la boutique à votre proposition :
- Cliquez sur Ajouter un élément de catalogue à côté d'articles et de services.
- Cliquez sur Article.
- Cliquez sur la case à cocher à côté des articles de boutique concernés.
- Pour les articles de catalogue avec des variantes (ex. taille et cadre pour les impressions d'art) cliquez pour sélectionner la variante correspondante dans les menus déroulants comme indiqué ci-dessous.
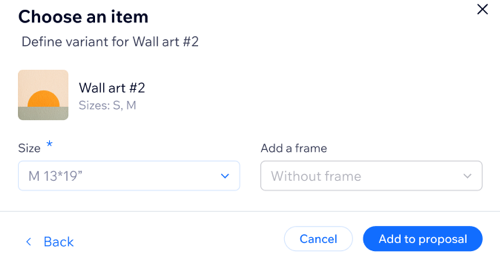
- Cliquez sur Ajouter à la proposition.
- (Facultatif) Répétez les deux étapes précédentes pour ajouter plus d'éléments de catalogue à partir d'autres catégories pertinentes.
Ajouter un élément de catalogue (services de réservation)
Choisissez cette option pour ajouter vos services existants à la proposition.
Remarque : L'ajout d'un service à une proposition ne programme pas la séance pour le client. Vous pouvez
programmer la séance manuellement une fois que le client accepte la proposition.
Pour ajouter un service de réservation à votre proposition :
- Cliquez sur Ajouter un élément de catalogue à côté d'articles et de services.
- Cliquez sur Service de réservation.
- Cliquez sur la case à cocher à côté du service de réservation concerné.
- Cliquez sur Continuer.
- (Facultatif) Cliquez sur le champ Emplacement et choisissez l'option correspondante si vous proposez des services dans différents lieux.
- Cliquez sur le menu déroulant Équipe et sélectionnez le membre d'équipe concerné.
- Saisissez la date et l'heure du service.
- Saisissez le prix du service.
- (Facultatif) Cliquez pour sélectionner la case à cocher Notifier le client par e-mail.
- Cliquez sur Ajouter à la proposition.
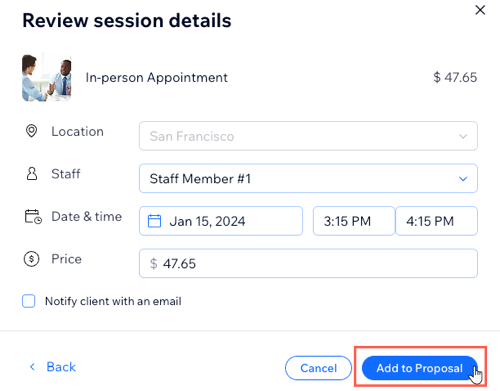
Ajouter un élément de catalogue (service de demandes)
Choisissez cette option pour ajouter vos services existants à la proposition.
Pour ajouter un service de demande à votre proposition :
- Cliquez sur Ajouter un élément de catalogue à côté d'articles et de services.
- Cliquez sur Demandes de services.
- Sélectionnez le service de demande concerné.
- Cliquez sur Ajouter à la proposition.
Ajouter un élément de catalogue (éléments de menu Restaurants)
Pour ajouter des éléments de menu à votre proposition :
- Cliquez sur Ajouter un élément de catalogue à côté d'articles et de services.
- Cliquez sur Élément du menu.
- Cliquez sur la case à cocher à côté de l'élément de menu concerné. Choisissez les options de plat correspondantes :
- Variantes : Sélectionnez l'option correspondante. Par exemple, si vous ajoutez un burger à la proposition, spécifiez poulet, bœuf ou champignon.
- Options : Par exemple, si vous proposez des garnitures sur l'élément de menu, assurez-vous de lister toutes les options correspondantes que le client souhaite inclure.
- Cliquez sur Continuer.
- (Facultatif) Saisissez les Demandes spéciales.
- Cliquez sur Ajouter à la proposition.
Ajouter un élément personnalisé
Choisissez cette option pour ajouter des articles ou des services personnalisés en dehors de vos éléments de catalogue habituels.
Pour ajouter un élément personnalisé à votre proposition :
- Cliquez sur Ajouter un élément personnalisé.
- Saisissez le Nom de l'élément personnalisé dans le premier champ.
- Saisissez la Description dans le deuxième champ.
- Saisissez la Quantité d'éléments personnalisés que vous incluez dans la proposition.
- Saisissez le Prix.
- Cliquez sur + Ajouter une taxe pour attribuer le groupe de taxe concerné à l'élément personnalisé.
8. Sélectionnez l'option correspondante sous Paramètres de paiement :
Facturer un paiement unique
Choisissez cette option pour envoyer une facture pour le montant total une fois que le client a accepté la proposition. Sélectionnez ensuite les options correspondantes :
- Facture dûe dans un délai de : Paramétrez le nombre de jours dont dispose le client pour payer la facture après avoir signé la proposition.
- Acompte (Facultatif) : Choisissez un pourcentage ou un montant d'acompte pour la facture.
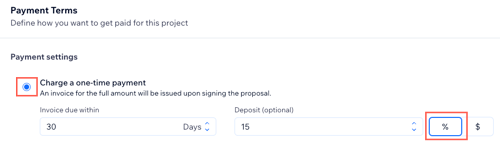
Diviser le total en plusieurs paiements
Choisissez cette option pour facturer plusieurs montants sur une période définie. Vous envoyez une facture distincte pour chaque paiement individuel. Sélectionnez ensuite les options correspondantes :
- Définir les paiements en tant que : Cliquez sur l'option correspondante [%] ou [€] pour choisir si vous souhaitez diviser le total de la facture en pourcentage ou en montant monétaire.
- (Facultatif) Cliquez pour cocher la case Diviser en parts égales pour diviser équitablement les paiements de la facture.
- Saisissez le Titre du paiement, le Montant, la Première date d'émission de la facture et la Facture due dans un délai de pour chacune des étapes de paiement que vous créez.
- (Facultatif) Cliquez sur + Ajouter un autre paiement pour créer plus d'étapes de paiement.
9. Activer les factures automatisées : Activez le curseur pour envoyer des factures au client par e-mail aux dates que vous avez définies à l'étape 7.
10. Cliquez sur Suivant en haut.
11. Survolez le modèle concerné et cliquez sur Utiliser le modèle.
Étape 2 | Personnaliser votre proposition
Une fois que vous avez choisi votre modèle préféré, vous pouvez commencer à le personnaliser pour l'adapter au projet, ainsi qu'au style et à l'identité visuelle de votre entreprise. La plupart des modèles de proposition comprennent les sections suivantes, mais il peut y en avoir d'autres : couverture, coût, calendrier de paiement, conditions, et signature.
Dans chacune de ces sections, vous pouvez cliquer sur un élément (ex. texte, bouton, tableau ou image) pour le personnaliser. Vous pouvez également faire glisser et déposer tout élément supplémentaire dans l'onglet Éléments sur la droite.
Étape 3 | Prévisualiser, enregistrer et partager votre proposition
Lorsque vous avez fini de personnaliser votre proposition, vous pouvez la prévisualiser, l'enregistrer et la partager avec votre client une fois que vous êtes prêt.
Pour prévisualiser, enregistrer et partager votre proposition :
- Cliquez sur Aperçu lorsque vous avez fini de personnaliser votre proposition.
Suggestion : Cliquez sur Ordinateur et Mobile en haut pour avoir un aperçu de votre proposition sur les deux types d'appareils. - Cliquez sur Partager en haut et choisissez l'option correspondante :
- Copier l'URL du lien : Cliquez sur Copier le lien de la proposition pour partager le lien manuellement, via la plateforme de messagerie, par exemple.
- Envoyer par e-mail : Cliquez sur Envoyer la proposition.
- Enregistrer comme modèle pour une utilisation future : Cliquez pour enregistrer et réutiliser la proposition comme modèle. En savoir plus sur l'enregistrement de vos propositions en tant que modèles.
FAQ
Cliquez sur une question ci-dessous pour en savoir plus.
Pourquoi le statut de ma proposition est-il passé à « En attente » ?
Si le statut de votre proposition passe à « en attente », cela signifie généralement que le forfait Premium de votre site a expiré. Pour continuer à utiliser des propositions, vous devez booster ou renouveler votre forfait Premium.
Que se passe-t-il si un client n'accepte pas les conditions proposées ?
Si le client n'accepte pas les conditions proposées, la proposition reste ouverte à la négociation. Vous pouvez communiquer avec les clients pour discuter et apporter les ajustements nécessaires.
Comment les clients acceptent-ils la proposition et que se passe-t-il ensuite ?
Lorsque votre client reçoit la proposition, il clique sur le bouton Signer la proposition dans l'e-mail pour l'accepter. Wix Propositions envoie ensuite automatiquement les factures correspondantes en fonction du calendrier de paiement convenu avec votre client.
Puis-je modifier le calendrier de paiement une fois la proposition acceptée ?
Oui, vous pouvez modifier le calendrier de paiement après que le client a accepté la proposition.
Pour modifier le calendrier de paiement :
- Accéder à Propositions dans le tableau de bord de votre site.
- Cliquez sur l'icône Plus d'actions
 à côté de la proposition correspondante.
à côté de la proposition correspondante. - Cliquez sur Gérer la proposition.
- Cliquez sur l'icône Plus d'actions
 à côté de Paiements.
à côté de Paiements. - Cliquez sur Modifier le programme.
- Cliquez pour modifier les dates d'échéance correspondantes.
- Cliquez sur Enregistrer.
Que faire s'il y a des échecs de paiement dans l'une de mes propositions ?
Les échecs de paiement peuvent se produire pour différentes raisons :
Si vous supprimez accidentellement l'adresse e-mail du client après avoir envoyé la proposition, cela peut empêcher le système de générer la facture. Dans ce cas, vous pouvez modifier les informations de contact, avant de renvoyer la facture pour l'échec de paiement.
Les échecs de paiement peuvent également se produire en raison d'erreurs internes, si votre forfait Premium Wix expire, ou si la date d'émission de la facture en échec est dépassée (ce qui place les paiements « En attente »). Dans ces cas, s'il n'y a qu'un seul échec de paiement, vous pouvez réémettre la facture pour cet échec de paiement. Les factures restantes continueront d’être envoyées selon le calendrier, une fois que votre forfait premium sera actif.
Si vous avez 2 échecs de paiement ou plus sur la proposition, vous devez désactiver les factures automatiques, puis les activer à nouveau et corriger le calendrier des paiements non émis manuellement pour qu'ils se produisent aux dates à venir.
Dois-je configurer les taxes pour mes propositions Wix ?
Veuillez consulter une administration fiscale locale ou un comptable.
Comment puis-je configurer les taxes sur mon site Wix ?
Avant de commencer à configurer les taxes, assurez-vous de déterminer les règles fiscales qui s'appliquent à votre entreprise. Cela vous évite de taxer inutilement vos clients ou de ne pas collecter les taxes auprès des personnes concernées. Nous vous recommandons de consulter vos autorités fiscales locales pour obtenir des conseils.
Puis-je automatiser le calcul des taxes sur mon site Wix ?
Oui, Wix propose des intégrations avec Avalara un service tiers de calcul des taxes qui peut
automatiser le calcul des taxes en fonction de votre emplacement et de celui de vos clients. Ces intégrations peuvent simplifier le processus de configuration des taxes et aider à assurer la précision dans le calcul.
Où puis-je trouver plus d'informations sur la configuration des taxes pour Wix Propositions ?
Pour des informations plus détaillées sur la configuration des taxes pour Wix Propositions, vous pouvez vous référer au
Centre d'assistance Wix ou consulter un fiscaliste qui peut vous fournir des conseils personnalisés en fonction des besoins et des conditions spécifiques de votre entreprise.
Puis-je supprimer ou annuler une proposition une fois qu'elle a été acceptée ?
Il n'est pas possible de supprimer ou d'annuler une proposition une fois qu'elle a été acceptée. Une fois la proposition acceptée, elle devient un accord obligatoire entre vous et votre client.
 en haut pour enregistrer vos modifications. Vous pouvez revenir et modifier la proposition à tout moment.
en haut pour enregistrer vos modifications. Vous pouvez revenir et modifier la proposition à tout moment.  en haut pour enregistrer vos modifications. Vous pouvez revenir et modifier la proposition à tout moment.
en haut pour enregistrer vos modifications. Vous pouvez revenir et modifier la proposition à tout moment.  en haut pour enregistrer vos modifications. Vous pouvez revenir et modifier la proposition à tout moment.
en haut pour enregistrer vos modifications. Vous pouvez revenir et modifier la proposition à tout moment. en haut pour enregistrer vos modifications. Vous pouvez revenir et modifier la proposition à tout moment.
en haut pour enregistrer vos modifications. Vous pouvez revenir et modifier la proposition à tout moment.