Wix Galerie Pro : Personnaliser les zones de texte de votre galerie
6 min
Dans cet article
- Choisir un style de zone de texte
- Personnaliser le design de votre zone de texte
- FAQ
Lorsque vous choisissez d'afficher les informations de vos éléments de galerie (texte et/ou description) au-dessus ou au-dessous de l'élément lui-même, vous pouvez choisir plusieurs styles de zone de texte. Vous pouvez personnaliser la couleur de l'arrière-plan de la zone de texte, la hauteur, l'espace entre l'image et le texte, etc.
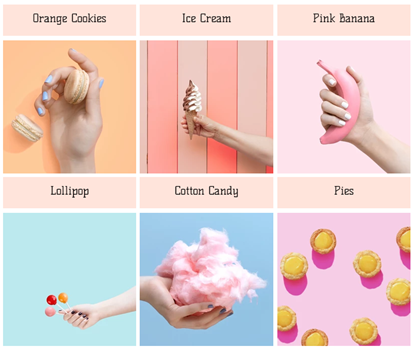
Choisir un style de zone de texte
Choisissez parmi trois styles de zone de texte pour présenter le texte de votre galerie dans l'onglet Style de l'élément du panneau Paramètres de design.
Éditeur Wix
Éditeur Studio
- Accédez à votre Éditeur.
- Cliquez sur l'élément Galerie Pro sur votre page.
- Cliquez sur Paramètres.
- Cliquez sur l'onglet Design.
- Cliquez sur Style de l'élément.
- Sélectionnez un style dans les trois styles de zone de texte :
- Aucun arrière-plan : La zone de texte n'a pas d'arrière-plan.
- Arrière-plan joint : La zone de texte possède un arrière-plan coloré et il est joint à l'image. L'image est jointe en haut de l'image si vous choisissez d'afficher les informations ci-dessus, et est jointe en bas de l'image si vous choisissez d'afficher les informations ci-dessous.
- Arrière-plan détaché : La zone de texte possède un arrière-plan coloré mais il n'est pas joint à l'image. Un petit espace est présent entre l'image et la zone de texte.
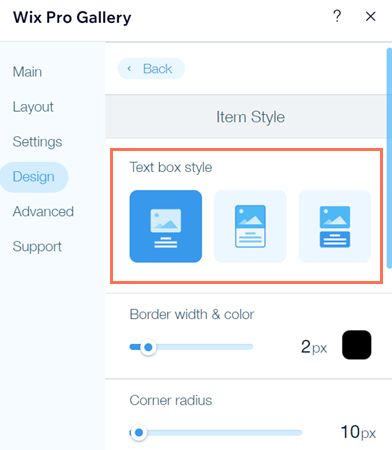
Personnaliser le design de votre zone de texte
Personnalisez la couleur, la hauteur et plus encore de votre zone de texte, ainsi que le texte, afin qu'il s'accorde avec le reste de votre site. Vous pouvez le faire à partir de l'onglet Textes dans le panneau Paramètres de design.
Éditeur Wix
Éditeur Studio
- Accédez à votre Éditeur.
- Cliquez sur l'élément Galerie Pro sur votre page.
- Cliquez sur l'onglet Design.
- Cliquez sur Textes.
- Personnalisez votre texte et la zone de texte en utilisant les options suivantes sous la section Design du texte :
- Style et couleur du titre : Sélectionnez la police et la couleur du texte du titre.
- Style et couleur de la police de la description : Sélectionnez la police et la couleur du texte de la description.
- Alignement horizontal : Choisissez d'aligner le texte horizontal à gauche, au centre ou à droite.
- Couleur de remplissage et opacité : Cliquez dans la zone de texte et sélectionnez la couleur de l'arrière-plan de la zone de texte. Faites glisser le curseur pour ajuster la transparence de la couleur de l'arrière-plan.
Remarque : Si vous choisissez le style de la zone de texte Sans arrière -plan, cette option n'est pas disponible. - Ajuster la hauteur de la zone de texte : La hauteur de la zone de texte dépend de la taille de la police du titre et de la description. Sélectionnez la case appropriée pour choisir d'ajuster la zone de texte automatiquement ou manuellement.
- Automatiquement : La hauteur de la zone de texte est automatiquement déterminée en fonction de la taille de la police du texte.
- Manuellement : Faites glisser le curseur pour ajuster la hauteur de la zone de texte. Suggestion : Réduisez la taille de votre police ou ajustez manuellement la hauteur de la zone de texte si vous utilisez de longues descriptions pour vos images.
- Espace entre l'image et le texte : Faites glisser le curseur pour modifier l'espace entre l'image et la zone de texte (de 0 à 100 pixels).
- Remplissage vertical du texte : Faites glisser le curseur pour modifier l'espace entre le texte vertical et la bordure.
- Remplissage horizontal du texte : Faites glisser le curseur pour modifier l'espace entre le texte horizontal et la bordure.
- Espace entre le titre et la description : Faites glisser le curseur pour modifier l'espace entre le titre et la description (de 0 à 50 pixels).

FAQ
Cliquez sur une question ci-dessous pour en savoir plus sur la personnalisation des zones de texte :
Dans quelles mises en page les zones de texte sont-elles disponibles ?
Puis-je personnaliser davantage ma zone de texte ?
Puis-je ajouter du texte réductible à ma galerie ?


