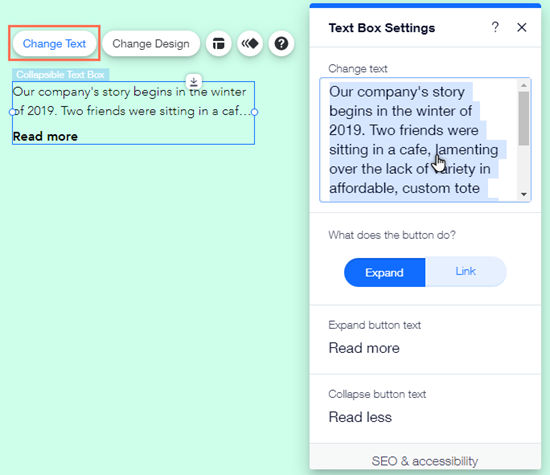Éditeur Wix : Ajouter et configurer du texte réductible
4 min
Dans cet article
- Étape 1 | Ajouter du texte réductible
- Étape 2 | Ajuster la mise en page du texte réductible
- Étape 3 | Saisissez et configurez votre texte
Le texte réductible est une excellente option si vous souhaitez afficher beaucoup d'informations. Certaines parties du texte sont masquées et les visiteurs peuvent afficher le texte complet en cliquant sur un bouton d'agrandissement ou sur un lien vers le corps du texte complet.
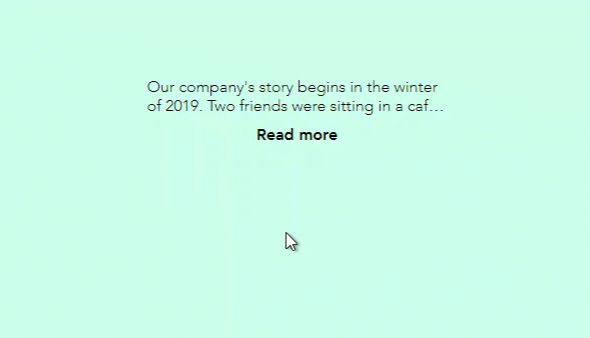
Suggestion :
Si vous attachez du texte réductible à une bande, une colonne ou un conteneur, et que vous choisissez de l'agrandir avec un bouton, l'ensemble du conteneur / de la colonne / de la bande s'agrandit avec le texte lorsque les visiteurs cliquent dessus.
Étape 1 | Ajouter du texte réductible
La première étape consiste à ajouter une zone de texte réductible à votre site. De nombreux styles sont disponibles, avec des polices, un nombre de lignes et d'autres paramètres différents.
Pour ajouter du texte réductible à votre site :
- Accédez à votre Éditeur.
- Cliquez sur Ajouter des éléments
 à gauche de l'Éditeur.
à gauche de l'Éditeur. - Cliquez sur Texte.
- Cliquez sur Texte réductible.
- Cliquez et faites glisser la zone de texte que vous avez choisie pour l'ajouter à votre site.
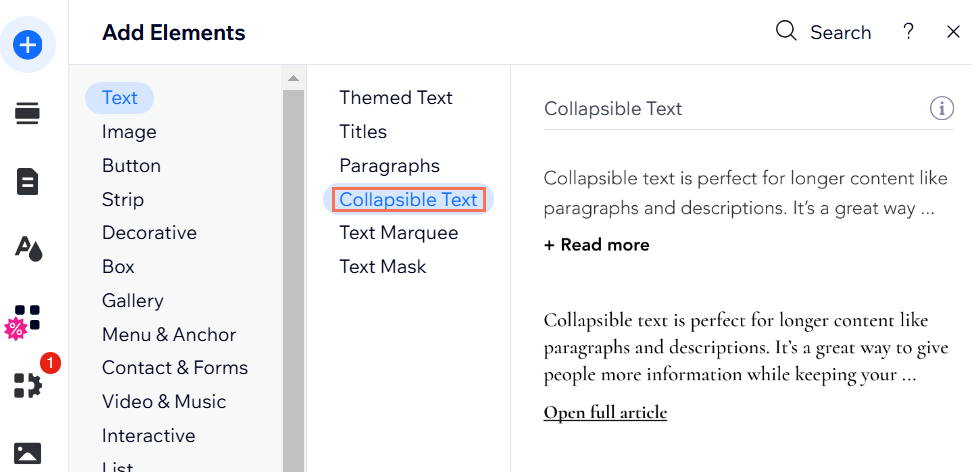
Étape 2 | Ajuster la mise en page du texte réductible
Après avoir ajouté la zone de texte à votre page, choisissez comment vos visiteurs peuvent lire le texte complet. Ajoutez un bouton qui ouvre le texte complet sur la page actuelle, ou un lien qui dirige vos visiteurs vers l'article complet.
Vous pouvez également définir l'alignement, l'espacement et le nombre de lignes qui apparaissent avant qu'un visiteur n'ait besoin de cliquer.
Pour ajuster la mise en page du texte :
- Cliquez sur l'icône Mise en page
sur la zone de texte.
- Personnalisez la mise en page à l'aide des options suivantes :
- Choisir le mode d'affichage du texte : Choisissez le mode d'affichage de l'ensemble du texte :
- Réduit : Un aperçu du texte s'affiche et les visiteurs doivent cliquer sur un bouton de développement ou sur un lien pour lire le corps du texte complet.
- Tout afficher : L'ensemble de texte est affiché sur votre site et n'est pas réduit.
- Nombre de lignes affichées : Sélectionnez le nombre de lignes de texte à afficher dans l'aperçu.
- Alignement du bouton : Définissez l'alignement du bouton de développement ou du lien.
- Espacement entre le texte et le bouton : Augmentez ou diminuez l'espacement.
- Choisir le mode d'affichage du texte : Choisissez le mode d'affichage de l'ensemble du texte :
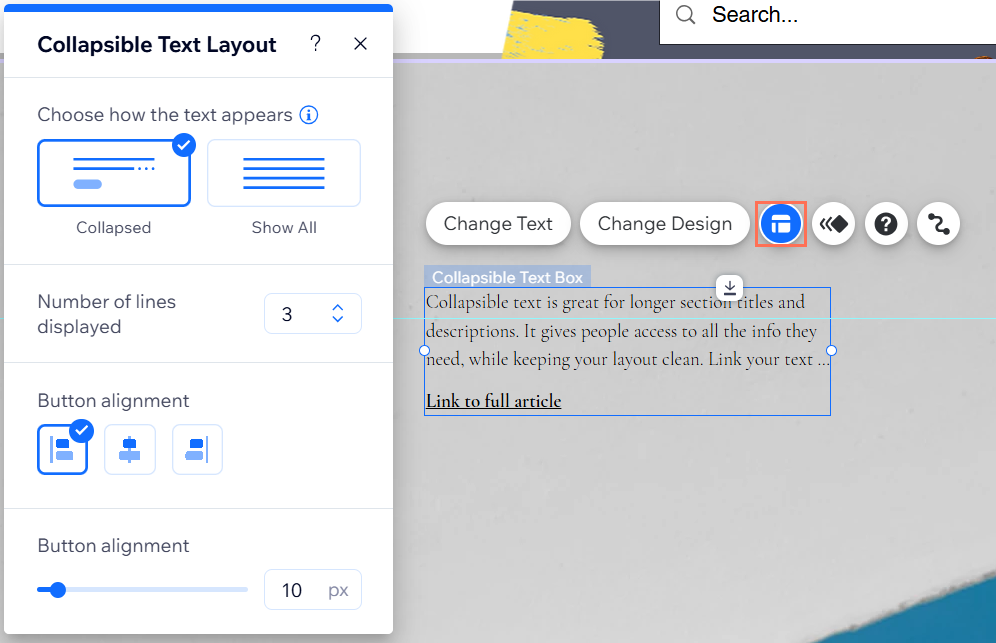
Remarque :
Les options affichées varient selon que vous choisissez de réduire ou d'afficher tout le texte.
Étape 3 | Saisissez et configurez votre texte
Après avoir personnalisé l'apparence et le comportement de votre zone de texte réductible, saisissez le texte complet.
Modifiez le texte des boutons d'agrandissement et de réduction, ou configurez le lien qui permet à vos visiteurs d'en savoir plus.
Le saviez-vous ?
Les zones de texte réductibles peuvent contenir jusqu'à 120 000 caractères, elles sont donc idéales pour afficher de longs textes.
Pour modifier et configurer votre texte :
- Cliquez sur la zone de texte réductible.
- Cliquez sur Modifier le texte .
- Saisissez ou collez le texte de votre choix dans la zone sous Modifier le texte .
- Que fait le bouton ? : Configurez la façon dont les visiteurs voient le texte complet et personnalisez-le avec les options :
- Agrandir : Les visiteurs peuvent voir l'intégralité du texte en cliquant sur un bouton d'agrandissement :
- Texte du bouton d'agrandissement : Saisissez le texte affiché sur le bouton de développement, ex « En savoir plus ».
- Texte du bouton de réduction : Saisissez le texte affiché sur le bouton de réduction, ex. « Lire moins ».
- Lien : Les visiteurs peuvent consulter l'intégralité du texte en cliquant sur un lien :
- Texte du bouton du lien : Saisissez le texte du lien, ex. « Cliquez pour en savoir plus ».
- Connecte à : Saisissez les détails du lien vers le texte complet.
- Agrandir : Les visiteurs peuvent voir l'intégralité du texte en cliquant sur un bouton d'agrandissement :
- (Facultatif) Ajoutez une description et sélectionnez la balise HTML de votre texte dans le menu déroulant sous Référencement et accessibilité pour définir son type de texte (un en-tête, paragraphe, etc). En savoir plus sur la définition de votre texte