Wix Galerie Pro : Ajouter une ombre aux éléments de votre galerie
4 min
Dans cet article
- Activer et personnaliser des ombres
- Mises en page applicables
Ajoutez de la profondeur à votre galerie et faites ressortir vos images en appliquant et en personnalisant des ombres. L'ombre est visible derrière votre galerie à tout moment.
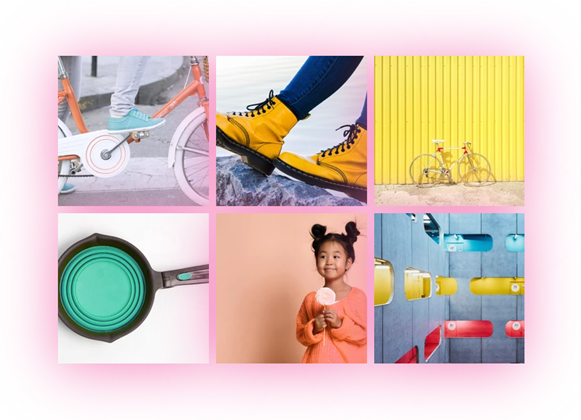
Remarque :
Vous ne pouvez activer la fonction d'ombre que dans certaines mises en page et lorsque des paramètres de galerie spécifiques sont appliqués. Poursuivez votre lecture pour en savoir plus sur les mises en page applicables et les paramètres requis.
Activer et personnaliser des ombres
Tout d'abord, activez la fonction d'ombre pour votre Pro Gallery. Personnalisez ensuite la couleur, la direction, le flou et la taille de l'ombre pour la personnaliser.
Éditeur Wix
Éditeur Studio
- Accédez à votre Éditeur.
- Cliquez sur l'élément Galerie Pro de votre page.
- Cliquez sur Paramètres.
- Cliquez sur l'onglet Design.
- Cliquez sur Style de l'élément.
- Activez le curseur Ombre.
- Personnalisez l'ombre à l'aide des options suivantes:
- Opacité et couleur de l'ombre: Cliquez sur la case de couleur pour modifier la couleur de l'ombre et faites glisser le curseur pour ajuster l'intensité de la couleur.
- Flou: Faites glisser le curseur pour régler le flou de l'ombre.
- Direction de l'ombre: Faites glisser le curseur pour positionner votre ombre exactement comme vous le souhaitez.
- Taille de l'ombre: Faites glisser le curseur pour augmenter ou diminuer la taille de votre ombre.

Mises en page applicables
Pour appliquer des ombres à une galerie avec l'une des mises en page suivantes, certains paramètres doivent déjà être en place. Cliquez sur une mise en page ci-dessous pour en savoir plus:
Collage
Mosaïque
Grille
Bande
Briques, mélange et alternance
Remarque :
La fonction d'ombre n'est pas disponible dans les mises en page Miniatures, Slider, Diaporama et Colonne.




