Wix Galerie Pro : Activer et personnaliser un bouton Voir plus
5 min
Dans cet article
- Activer un bouton En voir plus
- Personnaliser un bouton En voir plus
- Résoudre les problèmes liés au bouton Charger plus pour les galeries Pro créées sur l'Éditeur Wix
Ajoutez un bouton En voir plus à votre galerie pour minimiser la quantité de contenu réservée aux visiteurs de votre site lorsqu'ils y accèdent. Vous pouvez ensuite choisir si vous souhaitez permettre aux visiteurs de charger toutes les images en un seul clic, ou section par section.
Vous pouvez personnaliser le texte du bouton, la police, la couleur et plus encore pour compléter le reste du design de votre site.
Remarque :
Vous ne pouvez ajouter un bouton En voir plus qu'aux mises en page qui ont un défilement vertical. Vous ne pouvez pas ajouter de bouton En voir plus aux mises en page Miniatures, Slider, Diaporama et Colonnes.
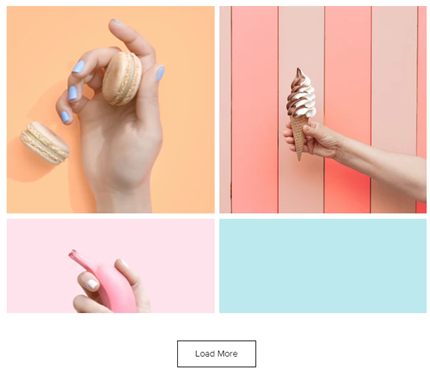
Activer un bouton En voir plus
Ajoutez un bouton En voir plus à votre galerie pour permettre aux visiteurs de charger toutes les images en un clic, ou section par section. Chaque section a la même taille que la galerie originale, ce qui signifie que si votre vue de galerie d'origine affiche quatre images, chaque section suivante qu'un visiteur charge affichera quatre images.
Éditeur Wix
Éditeur Studio
- Accédez à votre Éditeur.
- Cliquez sur l'élément Galerie Pro de votre page.
- Cliquez sur Paramètres.
- Cliquez sur l'onglet Mise en page .
- Cliquez sur Personnaliser la mise en page.
- Activez le curseur En voir plus .
- Sélectionnez une option sous Nombre d'images supplémentaires:
- Toutes les images: Toutes les images se chargent.
- Une section de plus : La section suivante de la galerie se charge.
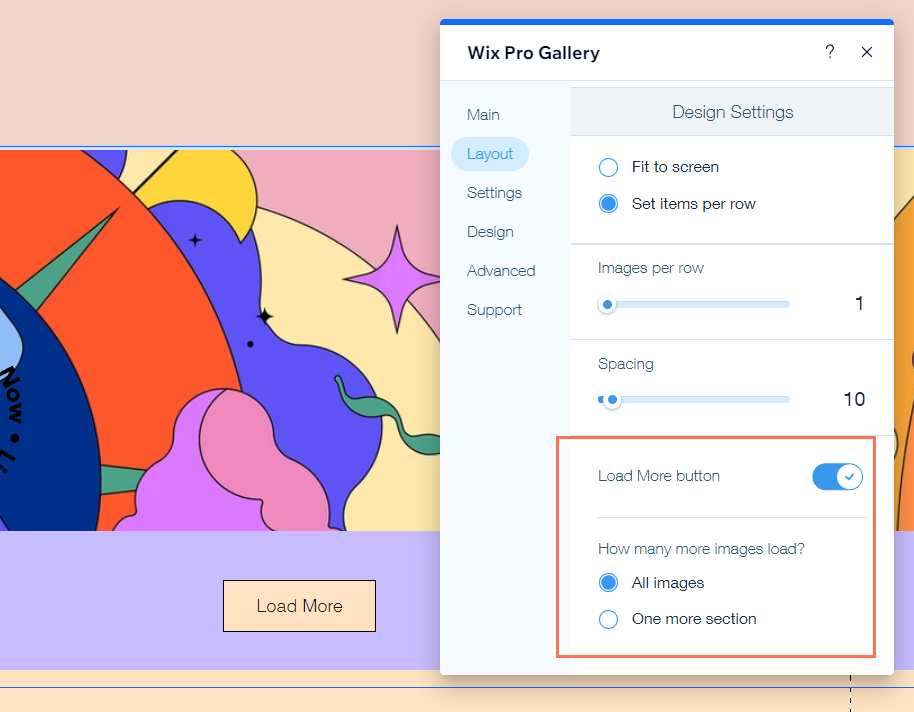
Personnaliser un bouton En voir plus
Personnalisez le texte, la police, la couleur et plus encore de votre bouton En voir plus pour l'ajuster au reste du design de votre site.
Éditeur Wix
Éditeur Studio
- Accédez à votre Éditeur.
- Cliquez sur l'élément Galerie Pro de votre page.
- Cliquez sur Paramètres.
- Cliquez sur l'onglet Design.
- Cliquez sur l'onglet Boutons.
- Personnalisez le bouton En voir plus à l'aide des options suivantes:
- Texte du bouton : Cliquez sur le champ Texte du bouton pour modifier le texte qui apparaît sur le bouton.
- Style et couleur de police : Cliquez sur le menu déroulant pour ajuster la police du bouton, la taille du texte, etc. Cliquez sur la case de couleur pour sélectionner une couleur.
- Couleur et opacité du bouton : Faites glisser le curseur pour modifier la transparence du bouton et cliquez sur la case de couleur pour sélectionner sa couleur.
- Largeur et couleur de la bordure : Faites glisser le curseur pour modifier la largeur de la bordure du bouton et cliquez sur la case de couleur pour modifier la couleur de la bordure.
- Rayon des angles : Faites glisser le curseur pour arrondir les angles du bouton.
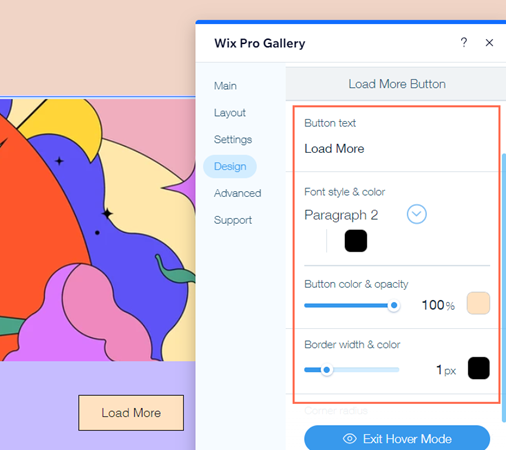
Suggestion :
Si vous ne voyez qu'une seule ligne d'images, faites simplement glisser la poignée inférieure de la galerie pour augmenter sa taille.
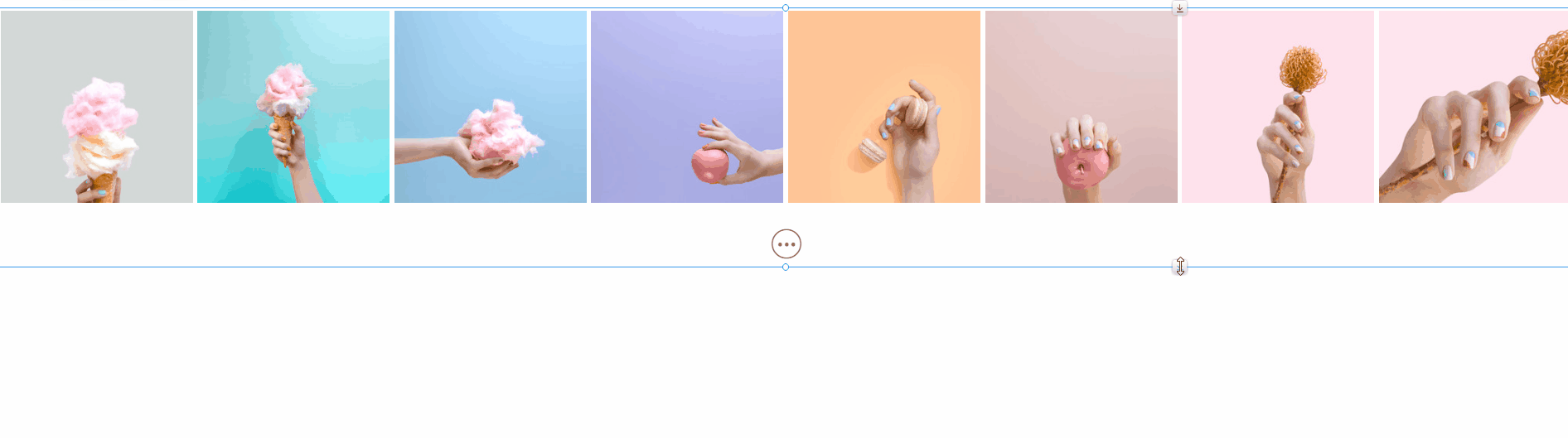
Résoudre les problèmes liés au bouton Charger plus pour les galeries Pro créées sur l'Éditeur Wix
Des problèmes peuvent survenir dans certaines mises en page lorsque le bouton En voir plus est activé sur les galeries créées sur l'Éditeur Wix. En fonction du problème que vous rencontrez, il existe différentes solutions.
Si vous avez créé votre Pro Gallery sur l'Éditeur Studio, suivez nos directives spécifiques à Studio pour résoudre tout problème lié à la réactivité.
Cliquez sur une option ci-dessous pour savoir comment résoudre les problèmes courants avec le bouton Charger plus sur l'Éditeur Wix :
Des images de hauteurs différentes sont coupées lorsque le bouton En voir plus est paramétré pour ouvrir « Une section de plus »
La dernière rangée d'images est coupée lorsque la galerie est définie sur toute la largeur (mise en page grille)
Les images au bas de la section suivante sont coupées (mise en page Mosaïque et Collage)

