Wix PDV Register : À propos de votre tablette
4 min
Dans cet article
- Configurer et activer la tablette
- Naviguer dans l'appli Point de vente (PDV)
- Synchroniser la tablette avec votre site
- Mettre à jour le logiciel Point de vente (PDV)
- Résolution de problèmes
Important :
- Cet article concerne le Wix PDV Register pour les entreprises physiques.
- Il n'est plus possible d'acheter la tablette HP Engage One.
Votre tablette PDV Register est l'endroit où vous effectuez des ventes, gérez les horaires de l'équipe et bien plus encore.
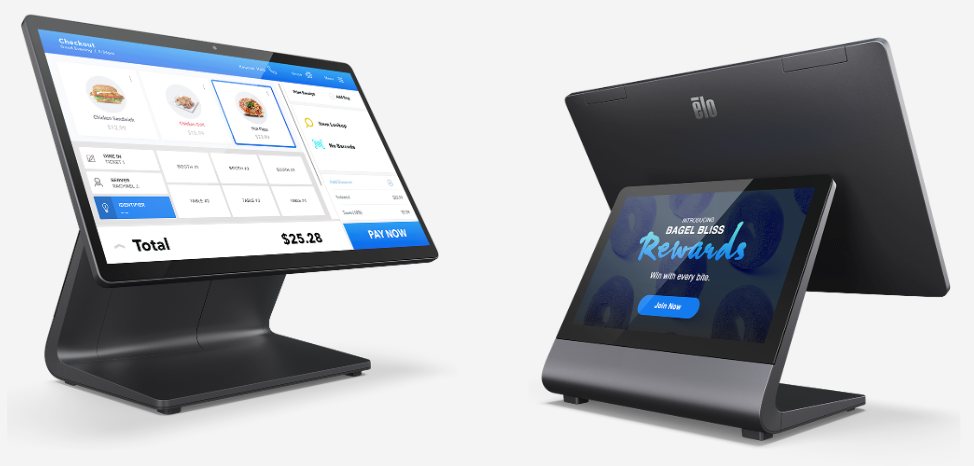
Configurer et activer la tablette
Lorsque vous activerez la tablette pour la première fois, vous verrez un guide étape par étape qui vous guidera tout au long du processus de configuration. Connectez la tablette à votre réseau Wi-Fi, puis connectez-vous à votre compte Wix.
Pour configurer la tablette :
- Allumez la tablette.
- Configurez la connexion Wi-Fi :
- Appuyez sur Configurer le WiFi en bas de l'écran.
- Appuyez sur le réseau auquel vous souhaitez vous connecter.
Important : Connectez-vous à votre propre compte Wi-Fi, et non à un compte public (ex. le Wi-Fi d'un centre commercial)
- Saisissez l'e-mail et le mot de passe de votre compte Wix et appuyez sur Connecter.
Remarque : Si vous avez plus d'un compte Wix, assurez-vous de vous connecter au compte contenant le site auquel vous souhaitez vous connecter. - Appuyez sur C'est parti ! en bas pour commencer.
- Connectez la tablette au reste de votre matériel.
Suggestion : Vous pouvez toujours vérifier le statut de votre matériel pour vous assurer que tout est correctement connecté.
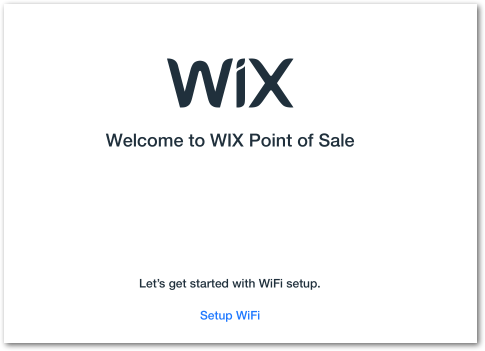
Naviguer dans l'appli Point de vente (PDV)
L'appli Wix Point de vente (POS) est préinstallée sur votre tablette. Lorsque vous allumez la tablette, cette appli est la seule qui apparaît.
L'appli Wix Point de vente (POS) comprend un menu principal, toujours disponible dans le coin inférieur gauche de l'écran, ainsi que d'autres liens accessibles depuis la barre inférieure.
En savoir plus
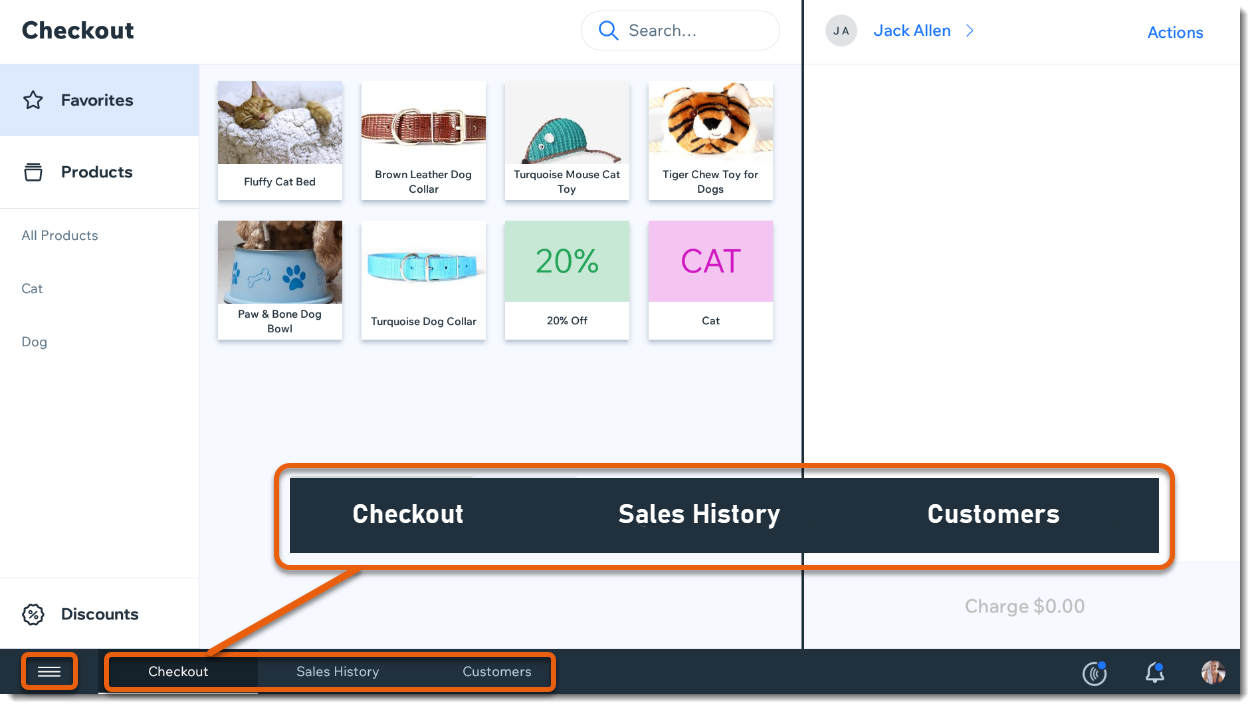
Synchroniser la tablette avec votre site
Lorsque vous apportez des modifications (ex. ajouter de nouveaux éléments à votre catalogue, effectuer des ventes) dans votre point de vente ou sur votre site, les informations se synchronisent pour qu'elles apparaissent après un court laps de temps sur les deux plateformes. Vous pouvez également synchroniser manuellement pour accélérer le processus.
Pour synchroniser avec votre site :
- Ouvrez la tablette Point de vente (POS).
- Appuyez sur l'icône Menu
 en bas à gauche.
en bas à gauche. - Appuyez sur Paramètres .
- Faites défiler vers le bas et appuyez sur Appli et tablette .
- Appuyez sur Resynchroniser les données.
Suggestion :
Vous pouvez également dérouler les pages Articles, Services, Catalogue, Historique des ventes ou Clients pour les resynchroniser.
Mettre à jour le logiciel Point de vente (PDV)
Vérifiez régulièrement les mises à jour des logiciels et installez-les lorsqu'elles sont disponibles.
Pour mettre à jour le logiciel :
- Ouvrez la tablette Point de vente (POS).
- Appuyez sur l'icône Menu
 en bas à gauche.
en bas à gauche. - Appuyez sur Paramètres .
- Faites défiler vers le bas et appuyez sur Appli et tablette .
- Appuyez sur Rechercher des mises à jour .
- Appuyez pour installer les mises à jour disponibles.
Résolution de problèmes
Si la tablette affiche un message d'erreur, consultez ces étapes de dépannage.
Cela ne fonctionne toujours pas ?
Si le problème persiste, contactez l'Assistance.


 pour accéder aux éléments suivants :
pour accéder aux éléments suivants :