Wix PDV Register : Gérer votre tiroir-caisse
6 min
Dans cet article
- Activation de la gestion des tiroir-caisse
- À partir du tiroir-caisse
- Consulter votre tiroir-caisse actuel
- Ajouter ou retirer des espèces du tiroir-caisse
- Fermeture du tiroir-caisse
- Consulter l'historique de votre caisse
- Gérer plusieurs tiroirs-caisses
- Dépannage du tiroir-caisse
Important :
- Cet article concerne le Wix PDV Register pour les entreprises physiques.
- Pour plus d'informations sur l'utilisation de Point de vente sur un appareil mobile, cliquez ici.
Avec Wix PDV Register, vous pouvez gérer votre tiroir-caisse directement depuis la tablette et suivre vos finances.
Suggestion :
Pour ouvrir le tiroir-caisse sans effectuer de vente, appuyez sur l'icône Menu  en bas à gauche, appuyez sur Paramètres puis sur Gérer le matériel. À partir de là, vous pouvez appuyer sur Ouvrir le tiroir-caisse.
en bas à gauche, appuyez sur Paramètres puis sur Gérer le matériel. À partir de là, vous pouvez appuyer sur Ouvrir le tiroir-caisse.
 en bas à gauche, appuyez sur Paramètres puis sur Gérer le matériel. À partir de là, vous pouvez appuyer sur Ouvrir le tiroir-caisse.
en bas à gauche, appuyez sur Paramètres puis sur Gérer le matériel. À partir de là, vous pouvez appuyer sur Ouvrir le tiroir-caisse.Activation de la gestion des tiroir-caisse
En utilisant la tablette Point de vente (POS), vous pouvez enregistrer le montant de départ au début de chaque équipe et le montant de clôture à la fin de la journée.
Si vous commencez généralement vos séances avec le même montant, vous pouvez gagner du temps en définissant un montant de départ par défaut. Ce montant par défaut peut être modifié au début de n'importe quel quart de travail.
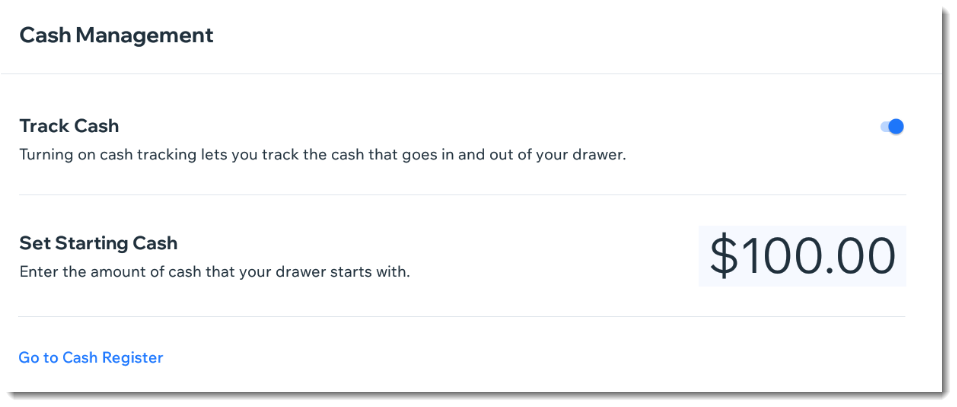
Pour activer la gestion du tiroir-caisse :
- Ouvrez la tablette Point de vente (POS).
- Appuyez sur l'icône Menu
 en bas à gauche.
en bas à gauche. - Appuyez sur Paramètres .
- Appuyez sur l'onglet Gestion de la trésorerie.
- Activez le curseur Suivre les espèces .
- (Facultatif) Saisissez le montant en espèces par défaut que vous avez dans la caisse enregistreuse au début de chaque journée.
Remarque : Vous pouvez modifier ce montant lorsque vous démarrez le tiroir-caisse. - (Facultatif) Modifiez le nom du registre par défaut.
Remarque : Cette option n'apparaît que si vous avez plusieurs tablettes. L'ajout d'un nom significatif aidera à identifier quel rapport est associé à quelle caisse enregistreuse lors de la lecture des rapports imprimés.
À partir du tiroir-caisse
Ouvrez le tiroir-caisse au début de chaque quart de travail.
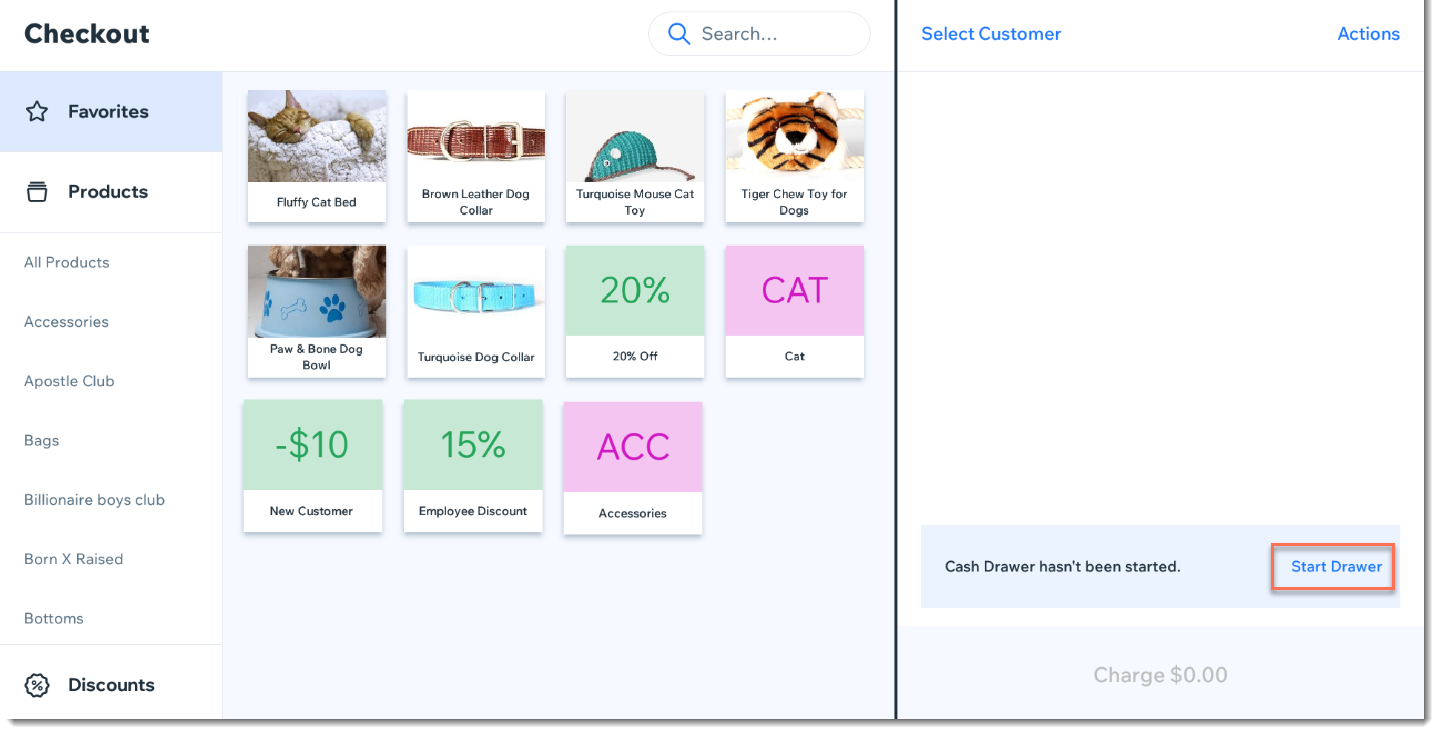
Pour démarrer le tiroir-caisse :
- Ouvrez la tablette Point de vente (POS).
- Appuyez sur Paiement .
- Appuyez sur Démarrer le tiroir .
- (Facultatif) Saisissez/modifiez le montant en espèces dans le tiroir-caisse.
- Appuyez sur Démarrer tiroir pour confirmer.
Consulter votre tiroir-caisse actuel
Vous pouvez consulter le statut de votre tiroir-caisse à tout moment pendant votre service. Affichez des détails tels que les fonds de départ du tireur, les montants ajoutés ou retirés de la caisse enregistreuse et le solde prévu à la fin du service.
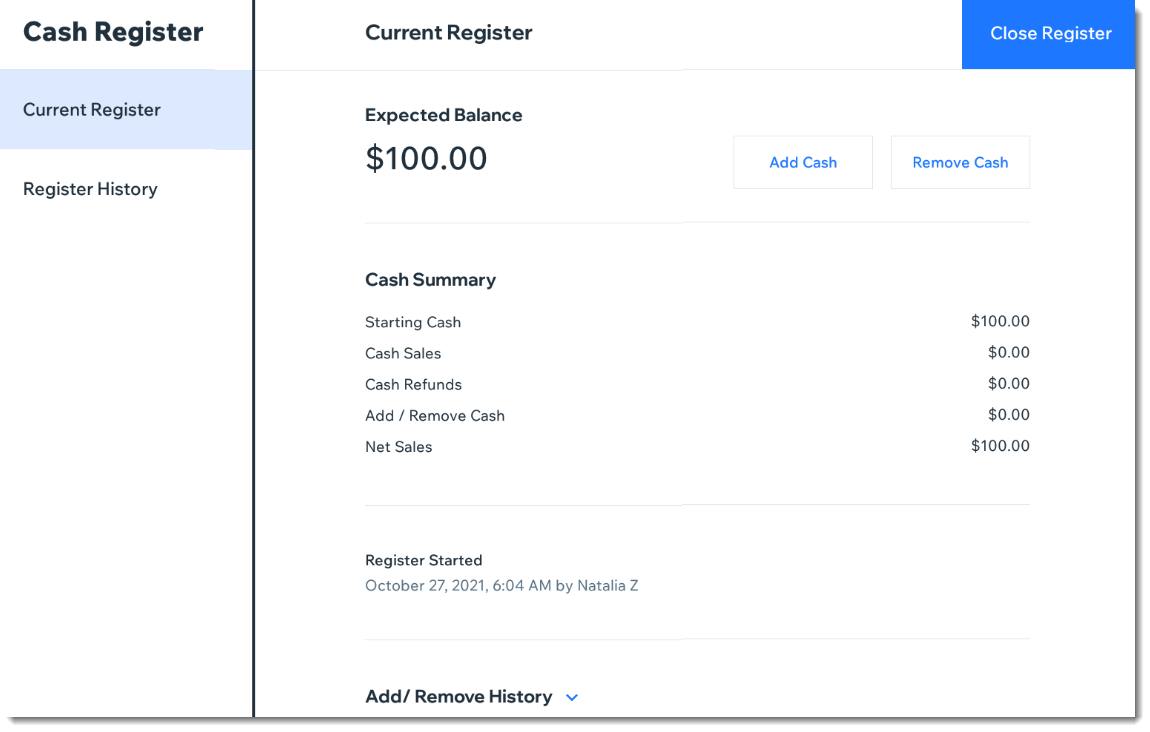
Pour voir le statut actuel de votre trésorerie :
- Ouvrez la tablette Point de vente (POS).
- Appuyez sur l'icône Menu
 en bas à gauche.
en bas à gauche. - Appuyez sur Caisse enregistreuse .
Ajouter ou retirer des espèces du tiroir-caisse
Vous pouvez ajouter ou retirer des espèces du tiroir-caisse sans aucun rapport avec vos ventes, par exemple, lorsque vous devez payer un fournisseur ou ajouter des espèces pour équilibrer la caisse enregistreuse. Le solde prévu prend en compte tout montant que vous ajoutez ou retirez pendant le quart de travail.
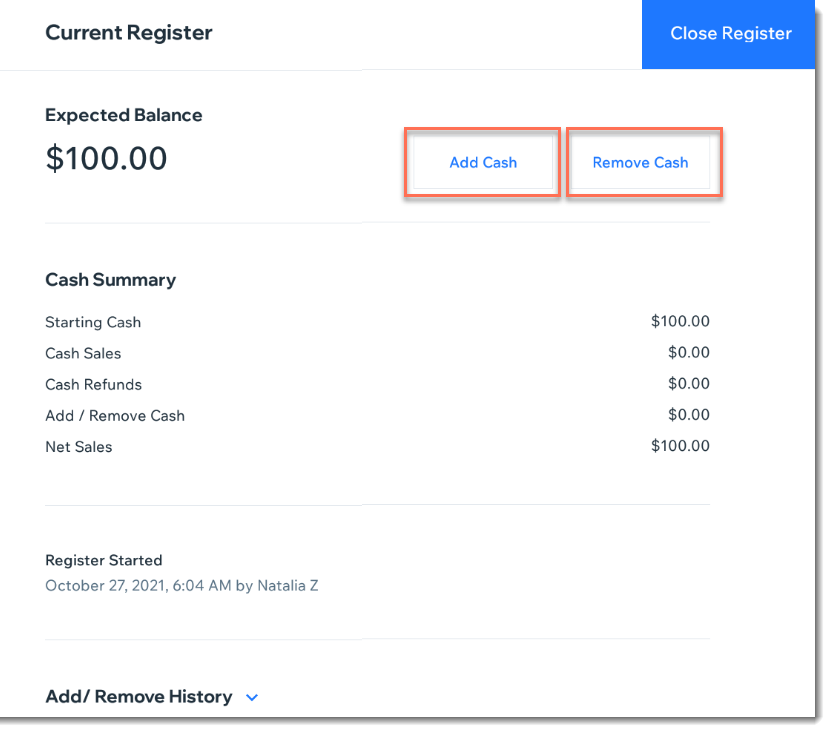
Pour ajouter ou supprimer un montant en espèces :
- Ouvrez la tablette Point de vente (POS).
- Appuyez sur l'icône Menu
 en bas à gauche.
en bas à gauche. - Appuyez sur Caisse enregistreuse .
- Sélectionnez une action :
- Ajouter des espèces :
- Appuyez sur Ajouter des espèces .
- Saisissez le montant.
- (Facultatif) Saisissez une note expliquant pourquoi les espèces ont été ajoutées.
- Appuyez sur Ajouter des espèces .
- Retirer les espèces :
- Appuyez sur Supprimer les espèces .
- Saisissez le montant.
- (Facultatif) Saisissez une note expliquant pourquoi l'argent a été retiré.
- Appuyez sur Supprimer les espèces .
- Ajouter des espèces :
Fermeture du tiroir-caisse
Lorsqu'une équipe est terminée, vous pouvez fermer le tiroir-caisse et vérifier si l'argent dans le tiroir correspond au solde prévu.
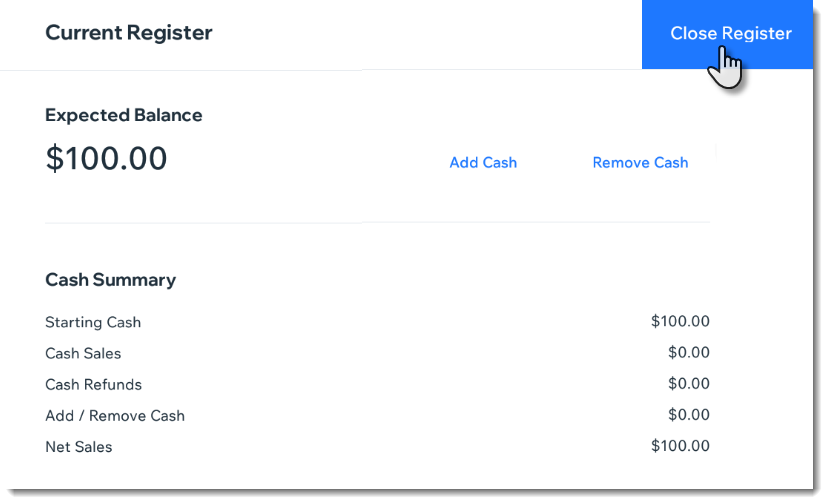
Pour fermer le tiroir-caisse :
- Ouvrez la tablette Point de vente (POS).
- Appuyez sur l'icône Menu
 en bas à gauche
en bas à gauche - Appuyez sur Caisse enregistreuse .
- Appuyez sur Fermer l'inscription .
- (Facultatif) Saisissez le montant en espèces dans le tiroir-caisse.
- (Facultatif) Saisissez une note.
- Appuyez sur Fermer l'inscription .
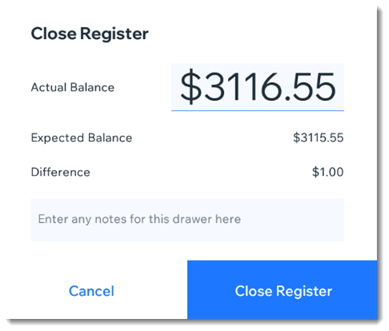
Consulter l'historique de votre caisse
L'historique de la caisse enregistreuse vous donne un aperçu des tiroirs-caisses que vous avez sauvegardés. Appuyez sur un tiroir-caisse enregistré spécifique pour afficher les détails.
Pour voir vos tiroirs-caisses sauvegardés :
- Ouvrez la tablette Point de vente (POS).
- Appuyez sur l'icône Menu
 en bas à gauche.
en bas à gauche. - Appuyez sur Tiroir-caisse .
- Appuyez sur Enregistrer l'historique .
- Appuyez sur Afficher à côté du tiroir-caisse enregistré concerné.
- (Facultatif) Appuyez sur E-mail et saisissez une adresse e-mail. pour envoyer une copie numérique.
- (Facultatif) Appuyez sur Imprimer pour imprimer une copie papier à l'aide de l'imprimante à reçus.
Gérer plusieurs tiroirs-caisses
Si votre entreprise possède plusieurs systèmes de PDV, des rapports pour chaque tiroir-caisse sont créés séparément.
Lorsque vous avez plus d'un tiroir-caisse, chacun a son propre nom de caisse. Par défaut, le numéro de série est le nom par défaut. Pour faciliter l'identification du rapport associé à chaque tiroir, vous pouvez le renommer.
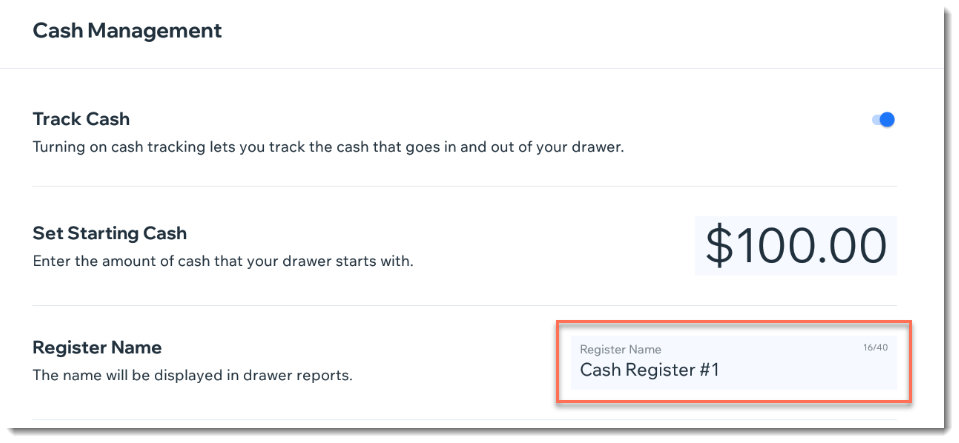
Pour modifier un nom de registre :
- Ouvrez la tablette Point de vente (POS).
- Appuyez sur l'icône Menu
 en bas à gauche.
en bas à gauche. - Appuyez sur Paramètres .
- Appuyez sur l'onglet Gestion de la trésorerie.
- Si ce n'est pas déjà fait, appuyez sur le curseur Suivre les espèces pour l'activer.
- Saisissez un nouveau nom de registre.
Remarque : Cette option n'apparaît que si vous avez plusieurs tablettes. Lorsque le personnel imprime des rapports, donner un nom significatif aidera à identifier quel rapport est associé à quelle caisse enregistreuse.
Dépannage du tiroir-caisse
Si vous rencontrez des problèmes pour faire fonctionner le tiroir-caisse, consultez ces étapes de dépannage.
Cela ne fonctionne toujours pas ?
Si le problème persiste, contactez l'Assistance.

