Wix Multilingue : Utiliser des boîtes multi-états pour passer de LTR à RTL
12 min
Dans cet article
- Étape 1 | Ajouter une boîte multi-états dans la version linguistique principale de votre site
- Étape 2 | Modifier le nom de l'état actuel
- Étape 3 | Dupliquer l'état et le renommer
- Étape 4 | Ajuster votre boîte dans la langue secondaire
Avertissement :
Le référencement de votre site sera affecté négativement si vous ajoutez des boîtes multi-états, car les robots des moteurs de recherche ne peuvent pas lire le contenu des boîtes.
Certaines langues comme l'anglais s'écrivent de gauche à droite (LTR), tandis que d'autres comme l'hébreu s'écrivent de droite à gauche (RTL). Si votre site multilingue prend en charge les deux types, vous pouvez ajouter des boîtes multi-états qui affichent du contenu différent en fonction de la langue sélectionnée. Cela vous permet de créer un « état » différent pour chaque langue et d'adapter le design individuellement.
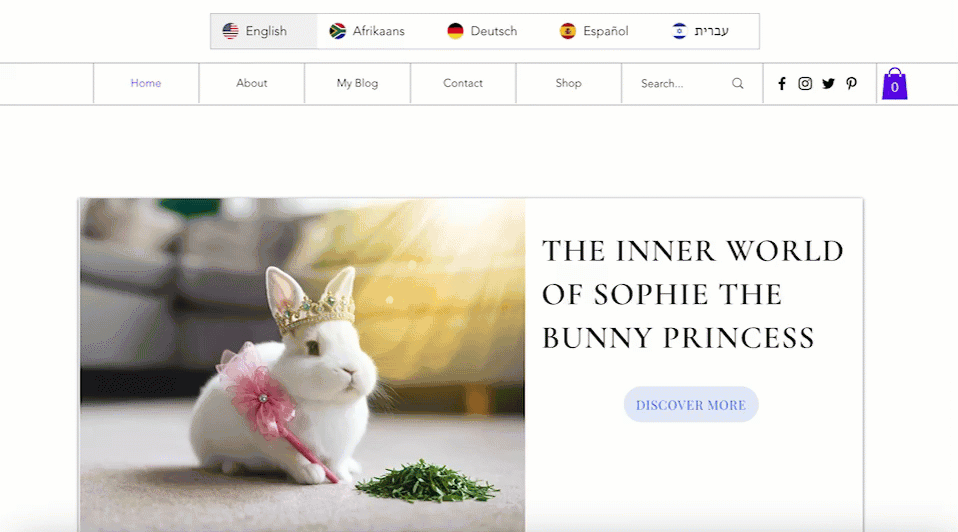
Étape 1 | Ajouter une boîte multi-états dans la version linguistique principale de votre site
La première étape consiste à ajouter une boîte multi-états vide à votre site dans votre langue principale. Concevez-le pour cette langue, en ajoutant du texte, des images, des boutons ou tout autre élément dont vous avez besoin.
Éditeur Wix
Éditeur Studio
Avant de commencer :
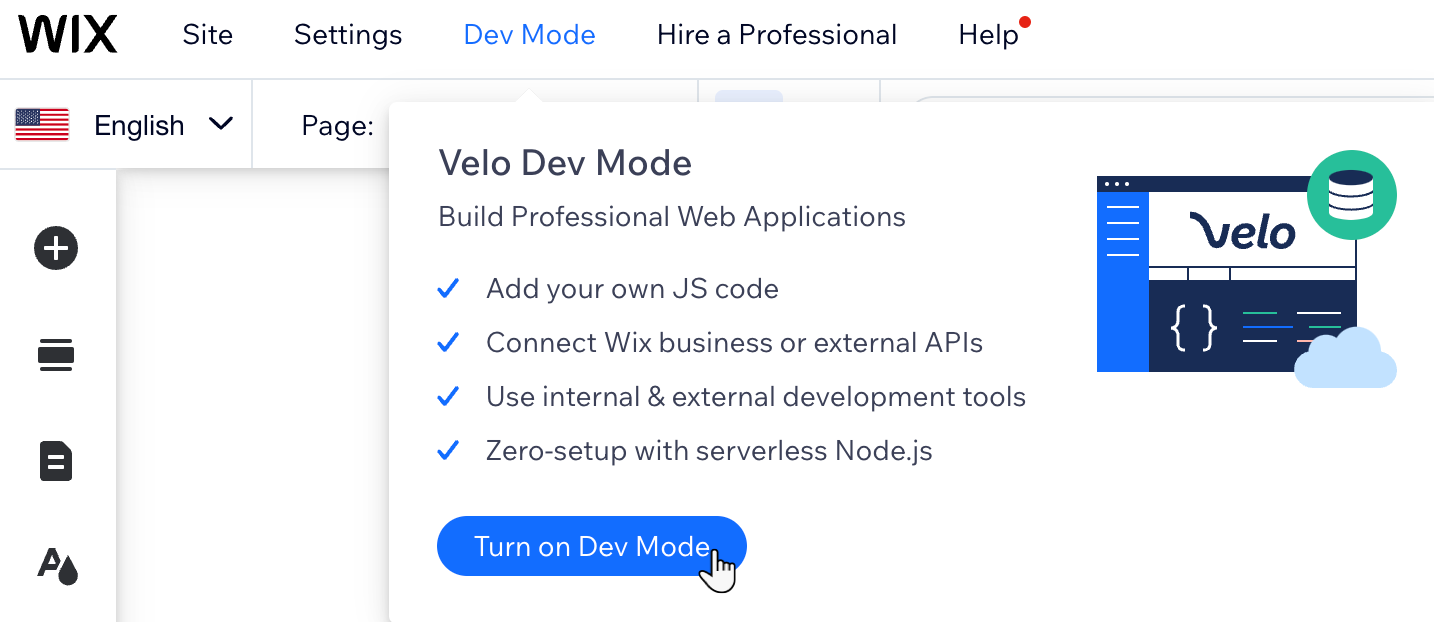
Assurez-vous que vous avez ajouté Wix Multilingue sur votre site et le codage activé.
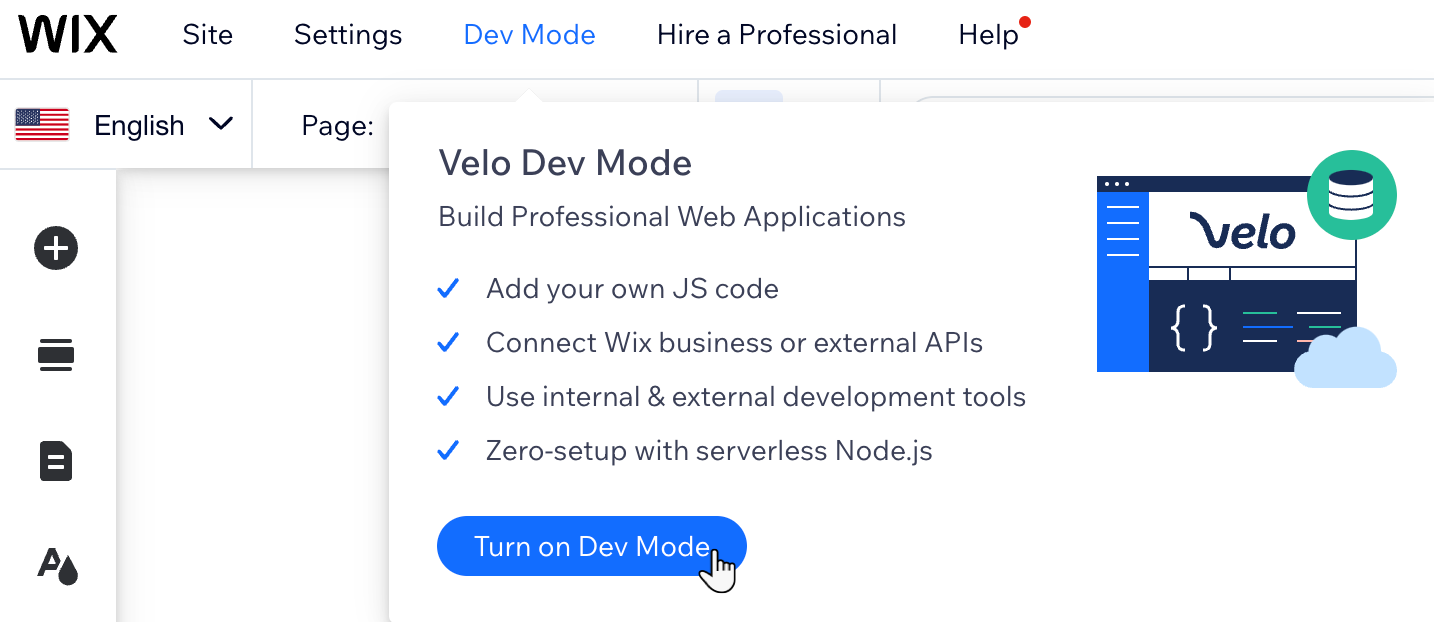
- Accédez à votre éditeur.
- Cliquez sur Ajouter
 à gauche de votre éditeur.
à gauche de votre éditeur. - Cliquez sur Boîte .
- Cliquez sur Boîtes multi-états .
- Faites glisser la boîte multi-états vide jusqu'à l'emplacement approprié sur votre page.
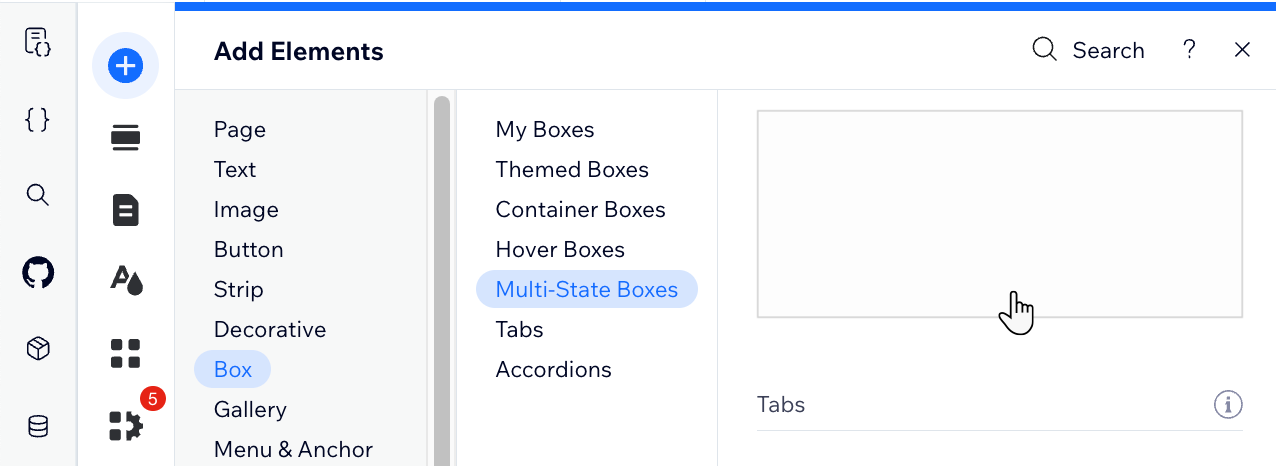
- Modifiez l'ID par défaut de votre boîte pour un nom pertinent :
- Cliquez sur Code de page
 à gauche de votre éditeur.
à gauche de votre éditeur. - Cliquez sur Accueil.
- Cliquez sur l'icône Panneau de propriétés
 dans l'onglet Code de page.
dans l'onglet Code de page. - Sélectionnez votre boîte multi-états.
- Saisissez un nom pertinent pour votre boîte dans la zone de texte de l'ID.
- Cliquez sur Code de page
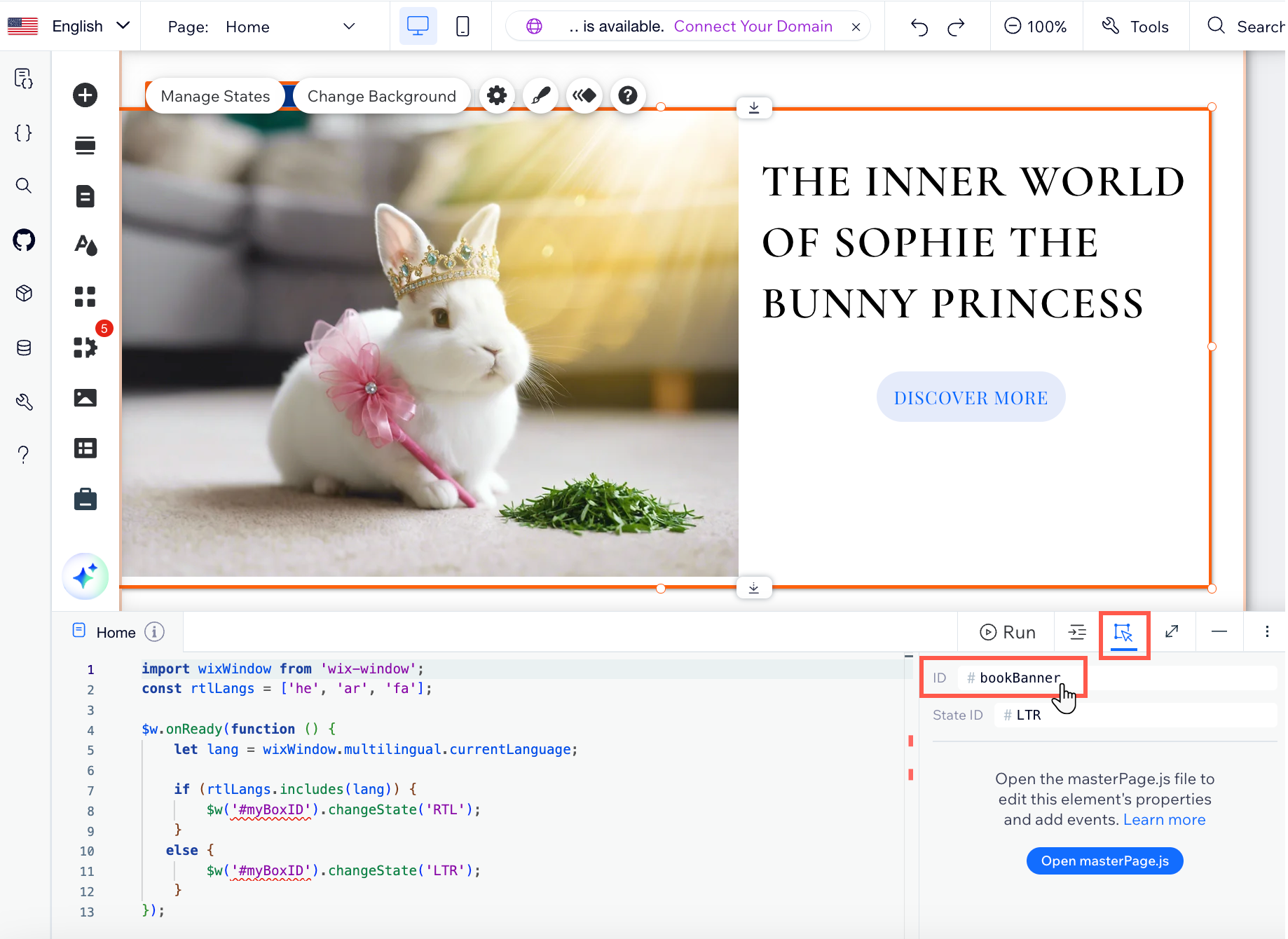
- Ajoutez des éléments à la boîte et personnalisez-la comme vous le souhaitez.
Étape 2 | Modifier le nom de l'état actuel
Une fois que votre boîte est prête dans votre langue principale, ouvrez le panneau Gérer les états pour renommer l'état actuel. Appelez-le « LTR », dans cette écriture et cette casse exactes (sans les guillemets), pour vous assurer que le code que vous ajouterez fonctionne correctement.
Éditeur Wix
Éditeur Studio
- Sélectionnez votre boîte multi-états.
- Cliquez sur Gérer les états.
- Cliquez sur l'icône Plus d'actions
 à côté du nom de l'état actuel.
à côté du nom de l'état actuel. - Sélectionnez Modifier l'identifiant.
- Saisissez « LTR » dans la zone de texte et cliquez sur Terminer.
Remarque : Si votre langue principale est le RTL, nommez-le RTL de l'état à la place. - Cliquez sur l'icône Plus d'actions
 à côté d'autres états et sélectionnez Supprimer pour les supprimer.
à côté d'autres états et sélectionnez Supprimer pour les supprimer.
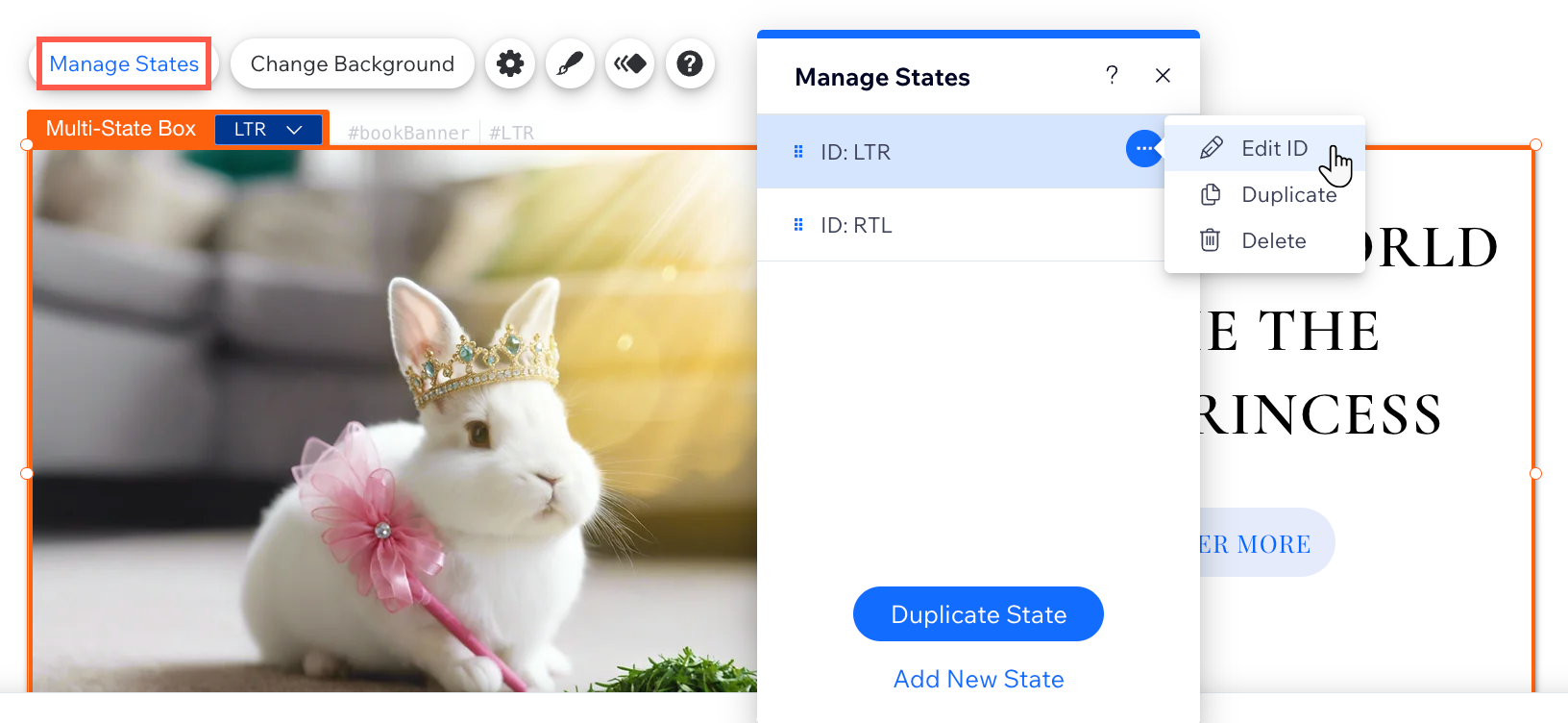
Étape 3 | Dupliquer l'état et le renommer
Après avoir créé l'état « LTR » dans le panneau Gérer les états, dupliquez-le et appelez le nouveau « RTL ». Comme pour la première étape, il est important de l'appeler « RTL », dans cette écriture et cette ponctuation exactes, pour que le code fonctionne comme il se doit.
Éditeur Wix
Éditeur Studio
- Sélectionnez votre boîte multi-états.
- Cliquez sur Gérer les états.
- Cliquez sur l'icône Plus d'actions
 à côté du nom de l'état actuel.
à côté du nom de l'état actuel. - Sélectionnez Dupliquer.
- Cliquez sur l'icône Plus d'actions
 à côté de l'état dupliqué.
à côté de l'état dupliqué. - Sélectionnez Modifier l'identifiant.
- Saisissez « RTL » dans la zone de texte et cliquez sur Terminé.
Remarque : Si votre langue secondaire est LTR, modifiez le nom de l'état en LTR à la place.
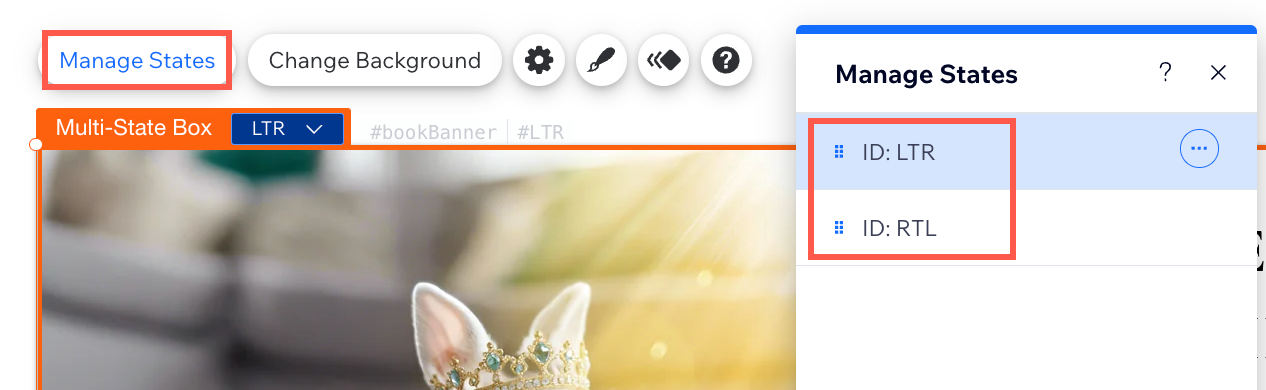
Étape 4 | Ajuster votre boîte dans la langue secondaire
Maintenant, votre boîte multi-états est configurée et prête à être traduite. Passez à votre langue RTL, changez l'état en RTL et commencez à localiser votre contenu. Vous pouvez réorganiser l'emplacement des éléments sans affecter leur placement dans l'état d'origine. Ensuite, copiez l'extrait de code dans le code de votre page.
Éditeur Wix
Éditeur Studio
- Cliquez sur le menu déroulant Changer de langue en haut de l'Éditeur.

- Sélectionnez la langue RTL que vous souhaitez modifier.
- Cliquez sur le menu déroulant de la boîte multi-états et sélectionnez l'état de la boîte concerné.
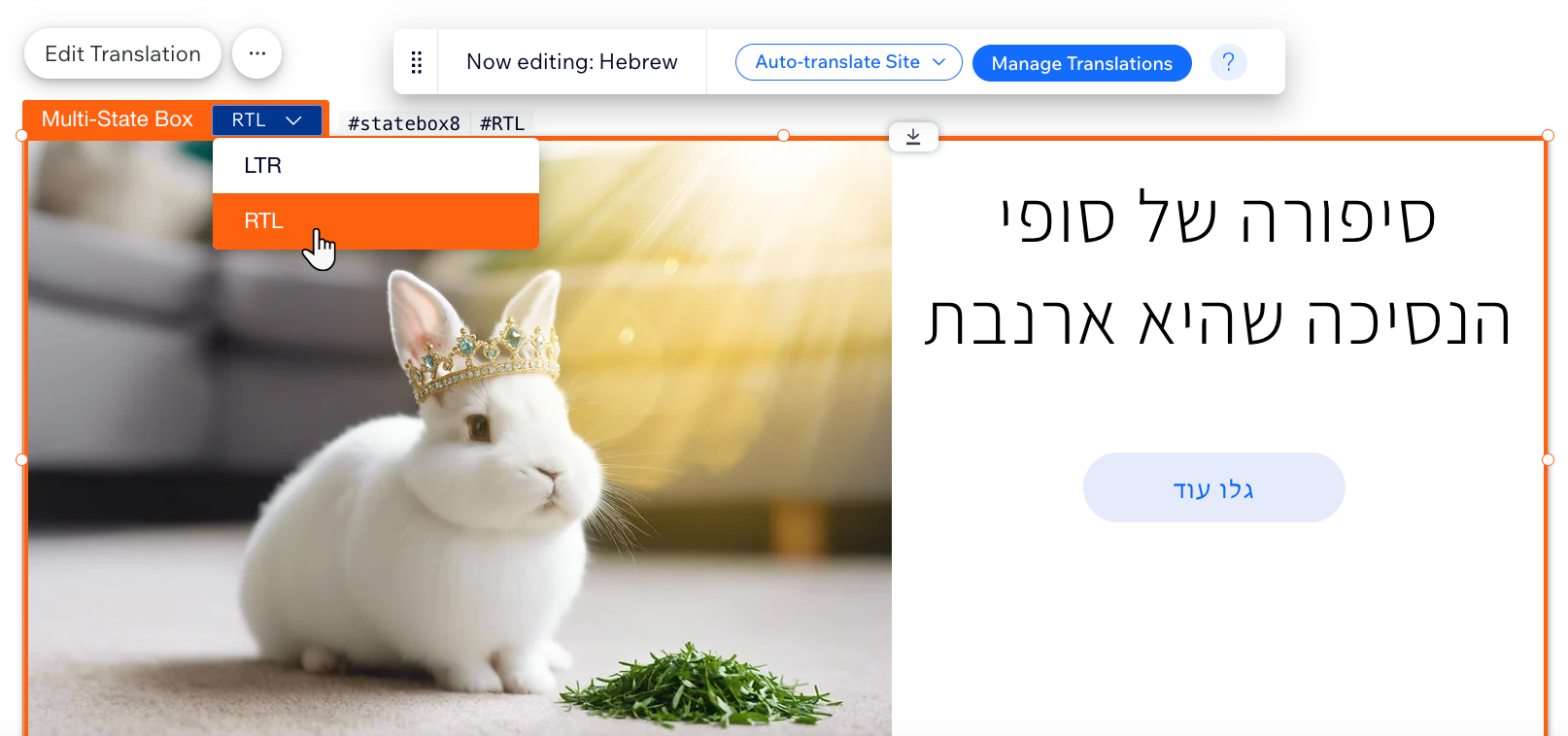
- Sélectionnez l'élément dans la zone que vous souhaitez traduire :
- Texte : Cliquez sur Modifier la traduction ou Traduire automatiquement pour traduire le texte. Ensuite, cliquez sur l'icône Changer le sens du texte
 dans le panneau Paramètres de texte pour modifier le sens du texte.
dans le panneau Paramètres de texte pour modifier le sens du texte. - Images : Cliquez sur Modifier la traduction, puis sur Modifier pour choisir une autre image pour la version RTL de votre site.
- Texte : Cliquez sur Modifier la traduction ou Traduire automatiquement pour traduire le texte. Ensuite, cliquez sur l'icône Changer le sens du texte
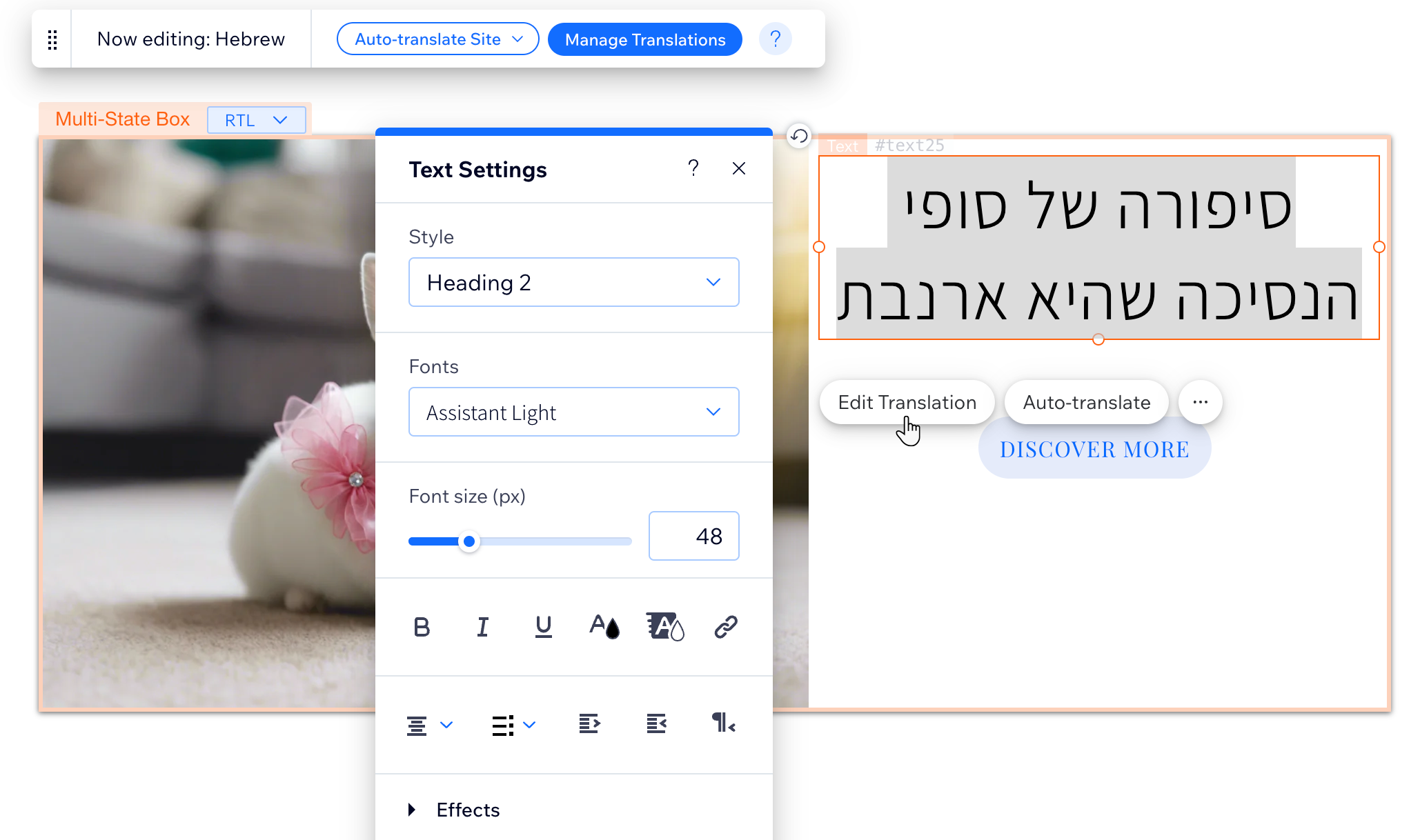
- Ajoutez le code suivant dans le panneau de propriétés :
- Cliquez sur Code de page
 à gauche de votre éditeur.
à gauche de votre éditeur. - Cliquez sur Accueil.
- Cliquez sur l'icône Panneau de propriétés
 dans l'onglet Code de page.
dans l'onglet Code de page. - Sélectionnez votre boîte multi-états.
- Copiez l'extrait de code suivant ci-dessous et collez-le en haut du panneau de codage.
- Cliquez sur Code de page
1importer wixWindow depuis "wix-window" ; const rtlLangs = ['he', 'ar', 'fa'];- Ajoutez le code suivant à votre fonction onReady :
Important :
- Assurez-vous de remplacer les ID de l'espace réservé par l'ID que vous avez créé plus tôt.
- La fonction onReady est écrite pour vous faciliter la tâche, si vous avez déjà cette fonction, ajoutez uniquement le code entre les premier et dernier crochets { }.
1$w.onReady(function () { let lingual = wixWindow.multilingual.currentLanguage; if (rtlLangs.includes(language)) { $w('#myboxID').changeState('rtl'); } sinon { $w('#myboxID').changeState('LTR'); } });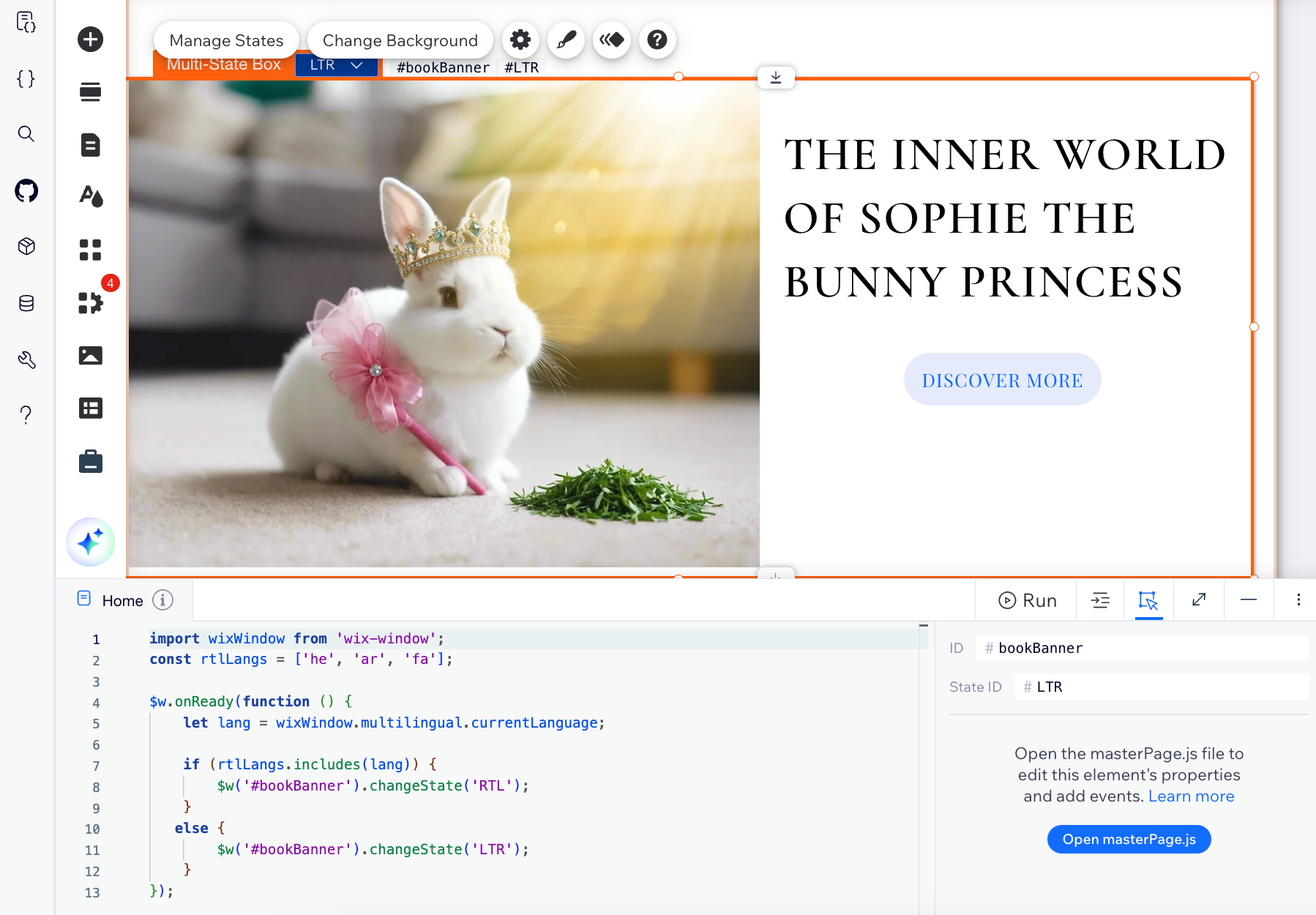
- Cliquez sur Aperçu pour tester votre boîte multi-états.
- Publiez votre site lorsque vous êtes prêt à mettre en ligne les modifications.
Souhaitez-vous voir des capacités RTL supplémentaires ?
Avec Wix Multilingue, vous pouvez créer un site multilingue avec du contenu qui se lit de droite à gauche. Pour le moment, vous pouvez personnaliser certains aspects de votre site comme le menu, le texte et les images en RTL par langue (ex., hébreu, arabe).
Quelles fonctionnalités RTL supplémentaires aimeriez-vous voir dans Wix Multilingue ? Contactez le service client avec vos commentaires et suggestions.

