Wix Hôtels by HotelRunner : Ajouter et configurer votre hôtel
10 min
Dans cet article
- Étape 1 | Ajouter Wix Hôtels by HotelRunner
- Étape 2 | Configurer la page Réserver une chambre dans votre éditeur
- Étape 3 | Créer vos chambres
- Étape 4 | Ajouter les informations de votre entreprise
- Étape 5 | Configurer vos moyens de paiement
- Foire aux questions (FAQ)
Wix Hôtels by HotelRunner est notre nouveau système de gestion d'hôtel amélioré. Commencez par ajouter l'appli et par configurer la page que vos clients utilisent pour réserver leur séjour. Créez ensuite les types de chambres que vous souhaitez proposer, ajoutez les informations de votre entreprise et connectez un ou plusieurs moyens de paiement.
Important :
- Cet article fait référence à la dernière version de Wix Hôtels by HotelRunner.
- Wix Hôtels by HotelRunner est pour le moment disponible en anglais, français, portugais, espagnol et arabe.
- Assurez-vous d'avoir lu les exigences légales pour les fonctionnalités de Wix avant d'ajouter Wix Hôtels.
- Pour plus d'informations sur la version précédente de Wix Hôtels, cliquez ici.
Étape 1 | Ajouter Wix Hôtels by HotelRunner
Commençons par ajouter Wix Hôtels by HotelRunner à votre site depuis l'app Market.
Éditeur Wix
Éditeur Studio
- Accédez à votre Éditeur.
- Cliquez sur Ajouter des applis
 à gauche de l'éditeur.
à gauche de l'éditeur. - Recherchez l'appli Wix Hôtels dans la barre de recherche.
- Cliquez sur Ajouter au site ci-dessous Wix Hôtels by HotelRunner.
- Cliquez sur Accepter et ajouter.
- Cliquez sur Accéder à l'Éditeur.
- Cliquez sur Enregistrer en haut à droite.
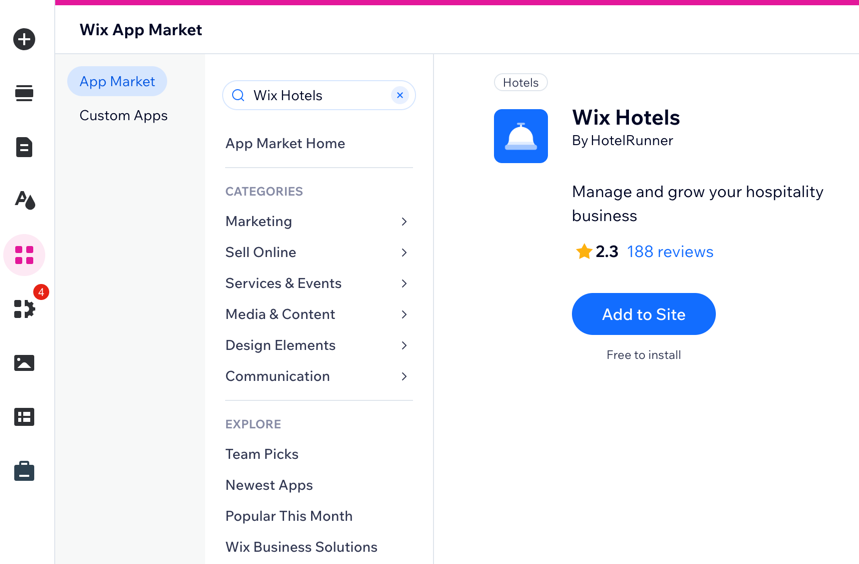
Étape 2 | Configurer la page Réserver une chambre dans votre éditeur
Vous êtes maintenant dans votre Éditeur, sur une page nouvellement créée nommée Réserver une chambre. Il s'agit de la page sur laquelle vos clients consultent les différentes chambres que vous proposez, ainsi que tous les tarifs et services. Personnalisez la façon dont vous affichez les informations, ajustez le texte, puis le design pour l'adapter à votre marque.
Éditeur Wix
Éditeur Studio
- Cliquez sur l'élément Page de réservation dans votre Éditeur.
- Cliquez sur Paramètres .
- Choisissez ce que vous souhaitez personnaliser :
- Afficher : Choisissez où afficher le résumé de votre réservation et si vous affichez ou non des icônes pour les équipements de chaque chambre.
- Texte : Modifiez le texte que vous affichez sur la page, y compris dans la barre de recherche, le résumé de la réservation et les listes de chambres.
- Design : Personnalisez le design général de la page, la barre de recherche, le résumé de la réservation et les listes de chambres en utilisant les options disponibles.
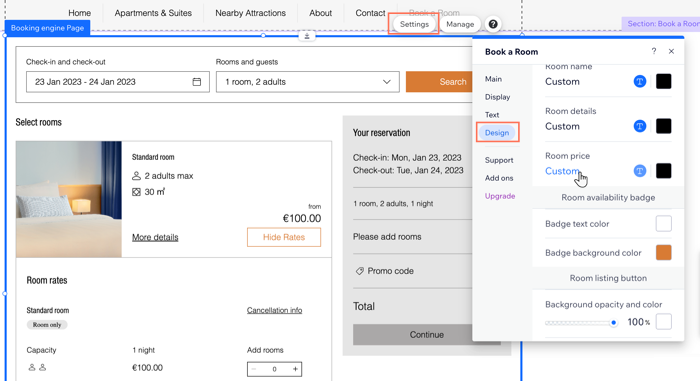
Étape 3 | Créer vos chambres
Une fois votre page Réserver une chambre configurée, vous pouvez commencer à ajouter vos types de chambres. Vous pouvez créer et modifier les différentes chambres que vous proposez en utilisant l'onglet Types de chambres dans le tableau de bord de votre site.
Suggestion :
Répétez les étapes ci-dessous pour créer plus de types de chambres.
Pour ajouter un type de chambre :
- Cliquez sur l'élément Page de réservation dans votre Éditeur.
- Cliquez sur Gérer .
- Saisissez le nom de votre propriété et sélectionnez votre type de propriété dans le menu déroulant.
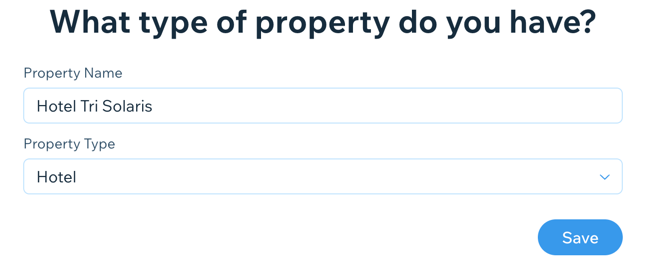
- Cliquez sur Enregistrer .
- Cliquez sur l'onglet Types de chambres à gauche.
- Cliquez sur + Créer un type de chambre .
- Sélectionnez le type de chambre concerné dans le menu déroulant puis cliquez sur Suivant .
- Saisissez les détails de votre chambre :
- Nom à afficher : Saisissez le nom de la chambre que vos clients voient lorsqu'ils recherchent des chambres disponibles sur votre site.
- Capacité d'accueil : Saisissez le nombre d'adultes que la chambre peut accueillir.
- Capacité totale : Saisissez le nombre total de personnes que la chambre peut accueillir, y compris les enfants.
- Nombre de chambres : Saisissez le nombre de chambres de ce type de chambres que votre établissement propose.
Remarque : Le numéro ici fait référence au numéro d'un type de chambre spécifique que vous proposez. Ainsi, si vous louez un appartement ou une villa, un hôtel pour chiens ou une suite de luxe, le nombre de chambres est le nombre total du type de chambre concerné. - Compte de revenus : Choisissez Hébergement dans le menu déroulant (vous pouvez mettre à jour cela plus tard si nécessaire).
- Cliquez sur Suivant .
- Saisissez les détails de votre prix de base :
- Prix de base (par nuit) : Nous vous recommandons de saisir une valeur aussi élevée que votre tarif le plus cher.
- Définir le prix de base pour quelle occupation ? : Choisissez le nombre de personnes auquel votre prix de base s'applique dans le menu déroulant. Les options que vous voyez dépendent des détails que vous saisissez dans les étapes ci-dessus.
- Occupation différente : Définissez la tarification en utilisant les options disponibles :
- Pourcentage : Cliquez sur l'icône Pourcentage
 . Choisissez si le prix augmente ou diminue du pourcentage.
. Choisissez si le prix augmente ou diminue du pourcentage. - Montant fixe : Cliquez sur l'icône Montant fixe
 . Choisissez si le prix augmente ou diminue du montant fixe.
. Choisissez si le prix augmente ou diminue du montant fixe.
- Pourcentage : Cliquez sur l'icône Pourcentage
- Cliquez sur Suivant .
- Cochez la case à côté des services que vous proposez dans ce type de chambre (ex. type de lit, caractéristiques de la chambre, appareils ménagers, etc). Cliquez ensuite sur Suivant .
- Cliquez sur l'icône Ajouter une photo
 pour importer des photos de cette chambre.
pour importer des photos de cette chambre. - Cliquez sur Terminer la configuration.
- Sélectionnez la disponibilité de la chambre :
- Commencer à vendre cette chambre : Sélectionnez les dates auxquelles cette chambre est disponible.
- Ne pas commencer à vendre cette chambre : Sélectionnez cette option pour masquer cette pièce aux clients jusqu'à ce qu'elle soit prête.
- Lorsque vous êtes prêt, cliquez sur Enregistrer en haut.

Suggestion :
Assurez-vous d'avoir inclus toutes les informations nécessaires pour que vos clients puissent réserver immédiatement. Vérifiez le score de contenu de votre salle dans la section Résumé sur la droite.
Étape 4 | Ajouter les informations de votre entreprise
Après avoir créé vos chambres, saisissez les informations professionnelles importantes et les coordonnées de votre établissement. Ces informations sont visibles pour les visiteurs de votre site.
Important :
Vous recevez des notifications à l'adresse e-mail que vous avez fournie dans la section Informations de l'entreprise. Assurez-vous d'inclure la bonne adresse e-mail pour maintenir une communication et une gestion fluides avec les clients.
Pour ajouter les informations de votre entreprise :
- Accédez aux informations de l'entreprise dans le tableau de bord de votre site.
- Saisissez les informations de votre entreprise sous Profil :
- Saisissez ou mettez à jour le nom de votre hôtel .
- Saisissez ou mettez à jour votre catégorie .
- Cliquez sur l'icône Ajouter
 ou sur le bouton Ajouter un logo pour télécharger le logo de votre entreprise.
ou sur le bouton Ajouter un logo pour télécharger le logo de votre entreprise. - Saisissez une description.
- Saisissez votre emplacement sous la section Emplacement et coordonnées :
- Saisissez l'adresse de votre entreprise.
- Ajoutez une description de l'adresse.
- Ajoutez un nom de lieu. Votre adresse professionnelle apparaît comme votre emplacement par défaut.
- Saisissez vos coordonnées (adresse e-mail, numéro de téléphone et/ou de fax).
- Cliquez sur Enregistrer en haut.
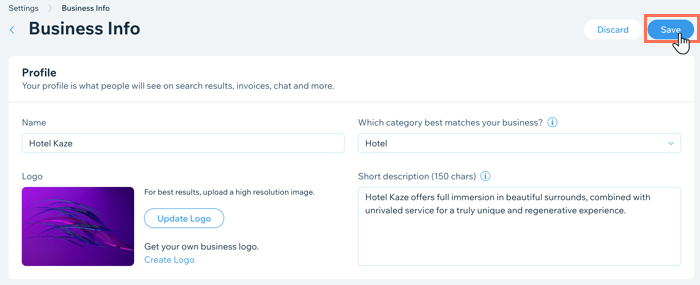
Étape 5 | Configurer vos moyens de paiement
Après avoir créé vos salons et rempli vos informations d'entreprise, paramétrez la façon dont vous acceptez les paiements. Vous pouvez ajouter un ou plusieurs moyens de paiement pour que les clients puissent les utiliser lorsqu'ils réservent des chambres et paient pour leurs extras.
Important :
Boostez votre site à un forfait Premium Entreprise et eCommerce afin de pouvoir commencer à accepter des réservations.
Pour configurer vos moyens de paiement :
- Accéder à Accepter les paiements dans le tableau de bord de votre site.
Suggestion : Vérifiez l'emplacement de votre entreprise en haut à droite. Si elle est incorrecte, cliquez sur Modifier pour le modifier. - Sélectionnez les moyens de paiement que vous souhaitez utiliser, ou cliquez sur Voir plus d'options de paiement.
- Cliquez sur Terminer la configuration / Connecter à côté de votre (vos) moyen(s) de paiement pour terminer le processus.
Quelle est la prochaine étape ?
Terminez la configuration de votre hôtel et du site :
- Accédez à votre Éditeur pour concevoir le design du reste des pages de votre site.
- Utilisez le tableau de bord de votre site pour ajouter plus d'informations sur votre établissement (onglet Configuration de l'établissement) et gérer les réservations (Gestion de l'établissement).
Foire aux questions (FAQ)
Cliquez sur une question ci-dessous pour en savoir plus :
Si j'ai utilisé la version précédente de Wix Hôtels, puis-je transférer mes réservations existantes ?
Quelles langues sont disponibles dans Wix Hôtels by HotelRunner ?
Puis-je gérer Wix Hôtels by HotelRunner à partir de l'appli Wix ?
Combien de canaux externes puis-je ajouter dans le gestionnaire de canaux ?
Où mettre à jour mes prix et la disponibilité de mes chambres ?



