Wix Fonctions : Ajouter des validations personnalisées à vos formulaires
6 min
Dans cet article
- Ajouter une validation personnalisée à vos formulaires
- Créer une fonction pour vérifier les adresses e-mail
- FAQ
En utilisant des fonctions, vous pouvez ajouter votre propre validation personnalisée pour vérifier les informations que les visiteurs saisissent avant d'envoyer votre formulaire. La configuration de vos propres règles garantit que les données répondent à vos exigences. Voici quelques raisons d'ajouter une validation personnalisée :
- Vérifier les adresses e-mail et vous assurer que deux champs correspondent.
- Limiter les saisies d'adresse e-mail aux chiffres et aux lettres uniquement.
- Limiter les alias d'e-mail acceptés (ex. uniquement Gmail).
La première section de cet article explique comment créer une validation personnalisée, et la deuxième section fournit un guide étape par étape pour configurer une vérification d'adresse e-mail.
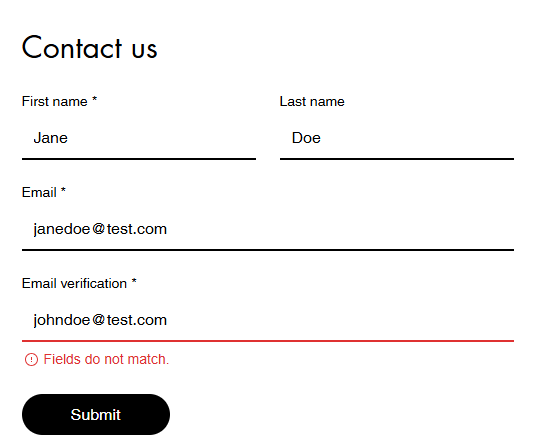
Ajouter une validation personnalisée à vos formulaires
Ajoutez une validation personnalisée à vos formulaires pour contrôler les données que les visiteurs soumettent. La fonction utilise les données d'envoi du formulaire pour vérifier si le formulaire réussit la validation définie et, dans le cas contraire, applique votre message d'erreur personnalisé.
Pour ajouter une validation personnalisée à vos formulaires :
- Accédez aux fonctions dans le tableau de bord de votre site.
- Cliquez sur Créer une fonction sous Validation de formulaires.
- Cliquez sur Créer une automation.
- Cliquez sur l'étape Condition pour ajouter des paramètres à votre fonction en utilisant la logique if/else.
- Configurez la sortie de la fonction :
- Cliquez sur l'étape de sortie .
- Définissez l'erreur de validation, y compris :
- (Facultatif) Clé de champ du formulaire : Appliquez le message d'erreur à un champ spécifique. Si aucune clé de champ n'est ajoutée, le message d'erreur s'affiche sous le bouton Envoyer.
- Message d'erreur : Saisissez le message d'erreur affiché lorsque la validation personnalisée n'est pas remplie.
- Cliquez sur Ajouter pour ajouter l'erreur de validation.
- (Facultatif) Cliquez sur + Ajouter une validation pour définir une autre erreur de validation.
- Cliquez sur Appliquer pour enregistrer votre sortie.
- Continuez à créer votre fonction pour répondre aux besoins de votre entreprise, en ajoutant des conditions ou des actions pertinentes.
- Connectez cette fonction au formulaire correspondant :
- Cliquez sur l'icône Plus d'actions en haut à droite.
- Sélectionnez Configuration de la fonction.
- Cliquez sur Formulaire sélectionné 1 , puis sur + Sélectionner.
- Sélectionnez le formulaire concerné et cliquez sur OK.
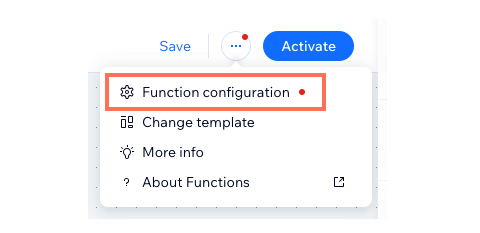
- Saisissez un nom pour votre fonction en haut à gauche. Suggestion : Elle est visible uniquement par vous et permet d'identifier la fonction dans le tableau de bord.
- Cliquez sur Activer en haut à droite.
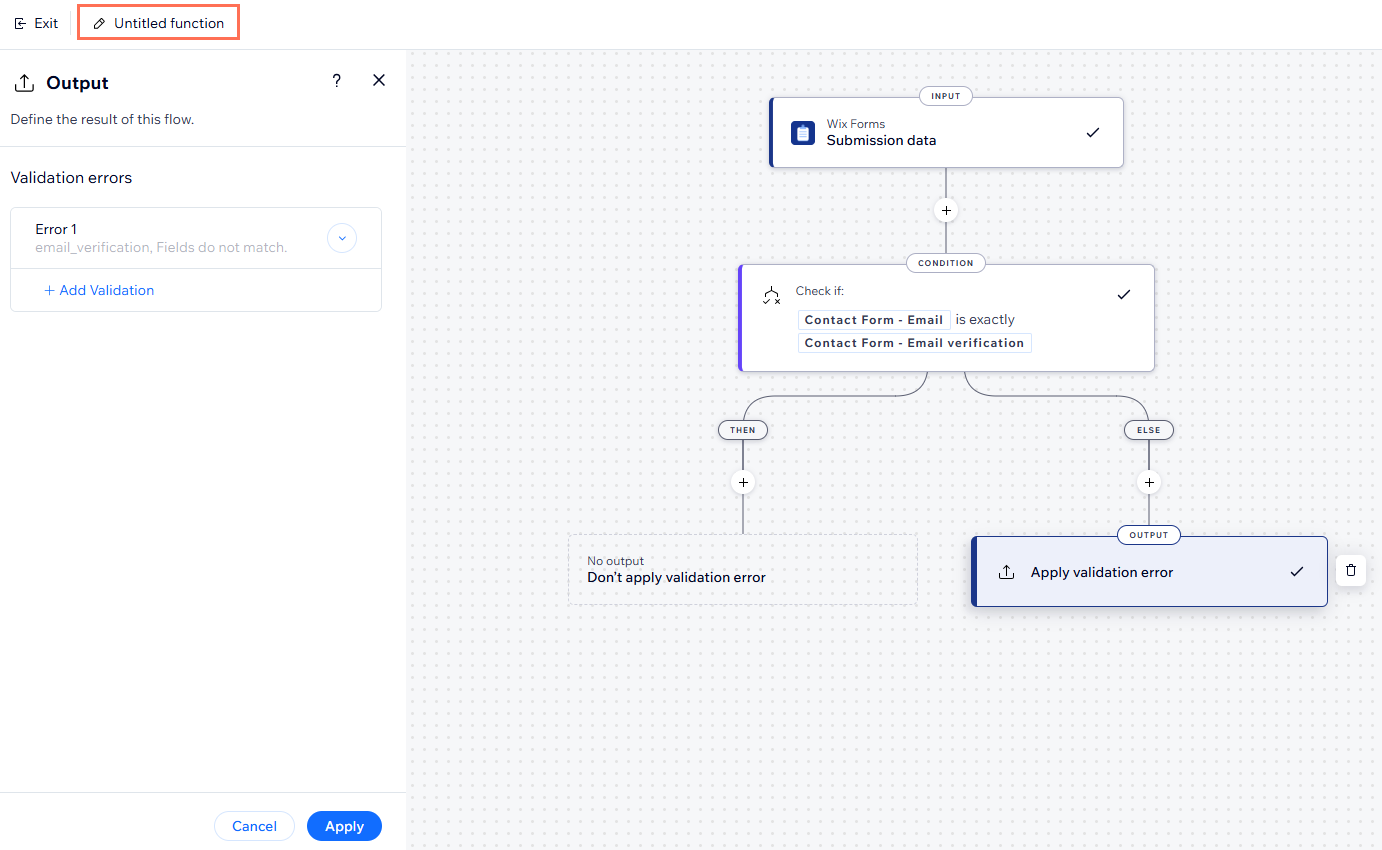
Où puis-je trouver la clé de champ de mon formulaire ?
Accédez au formulaire concerné dans le créateur de formulaires. Cliquez sur l'onglet Avancé dans le panneau des paramètres du champ. Copiez la clé de champ fournie et ajoutez-la à la sortie de la fonction.
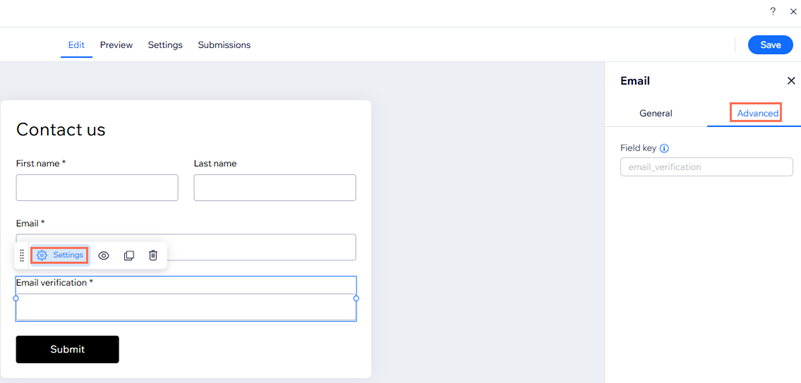
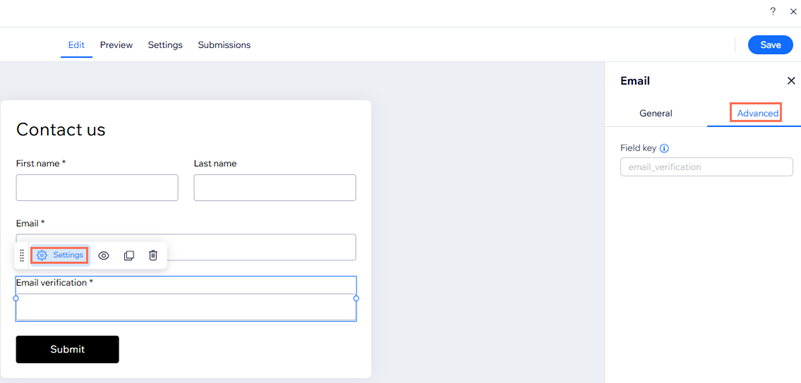
Créer une fonction pour vérifier les adresses e-mail
Un scénario courant pour créer une fonction de validation personnalisée consiste à s'assurer que deux champs d'adresse e-mail correspondent avant d'autoriser l'envoi d'un formulaire. Les étapes décrites ci-dessous vous guident tout au long du processus de configuration de cette fonction particulière.
Avant de commencer : 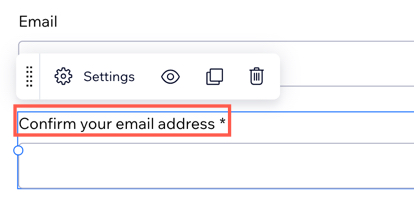
Assurez-vous que votre formulaire inclut deux champs d'adresse e-mail pour la validation. Pour expliquer le but du deuxième champ aux visiteurs, nous vous suggérons de renommer le titre du champ à quelque chose comme « Confirmer votre e-mail » ou « Validation des e-mails ».
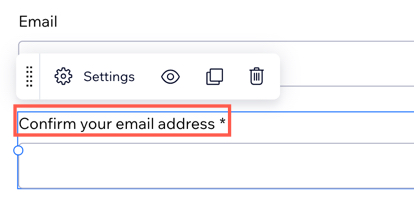
Pour créer une fonction pour vérifier les adresses e-mail :
- Accédez aux envois de formulaires dans le tableau de bord de votre site.
- Cliquez sur Modifier à côté du formulaire que vous souhaitez mettre à jour ou créer un nouveau formulaire.
- Cliquez sur l'onglet Paramètres en haut.
- Faites défiler la page jusqu'à Validations de formulaire avancées et cliquez sur Créer une validation pour ouvrir le créateur de fonctions.
- Cliquez sur l'icône Ajouter une étape .
 et sélectionnez Condition.
et sélectionnez Condition.
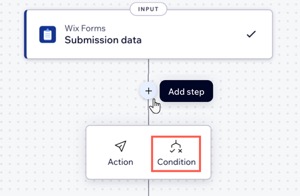
- Cliquez sur Sélectionner une propriété et sélectionnez le premier champ d'e-mail apparaissant sur votre formulaire.
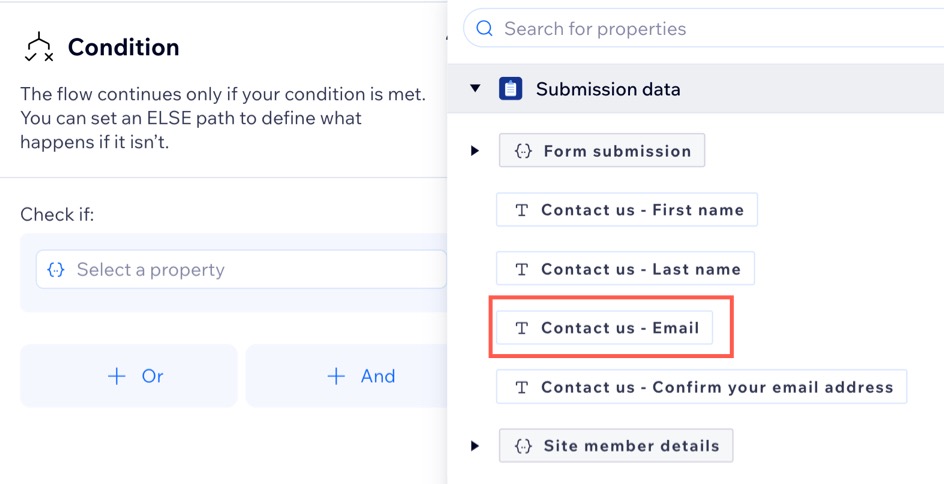
- Cliquez sur le menu déroulant Sélectionner la logique et choisissez n'est pas.
- Cliquez sur Personnaliser à côté de Saisir du texte et sélectionnez le champ de confirmation par e-mail.
Suggestion : Cela signifie que la condition vérifie si le texte saisi dans le premier champ d'e-mail « n'est pas » le texte du champ de confirmation d'e-mail.
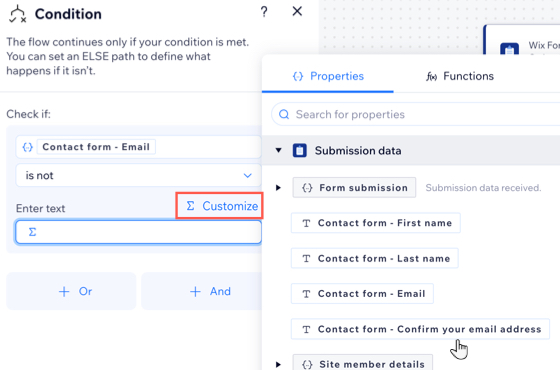
- Cliquez sur Appliquer pour enregistrer la condition.
- Cliquez sur l'étape de sortie . Si la condition définie ci-dessus est remplie (le premier champ d'e-mail « n'est pas » le texte du deuxième champ d'e-mail), la sortie applique une erreur de validation.
- (Facultatif) Saisissez une Clé de champ de formulaire pour appliquer le message d'erreur à un champ spécifique.
Remarque : Si aucune clé de champ n'est ajoutée, le message d'erreur s'affiche sous le bouton Envoyer. - Saisissez le Message d'erreur affiché lorsque les e-mails ne correspondent pas (ex. « les champs ne correspondent pas »).
- Cliquez sur Ajouter pour ajouter l'erreur de validation.
- (Facultatif) Cliquez sur + Ajouter une validation pour définir une autre erreur de validation.
- Cliquez sur Appliquer pour enregistrer votre sortie.
- (Facultatif) Saisissez une Clé de champ de formulaire pour appliquer le message d'erreur à un champ spécifique.
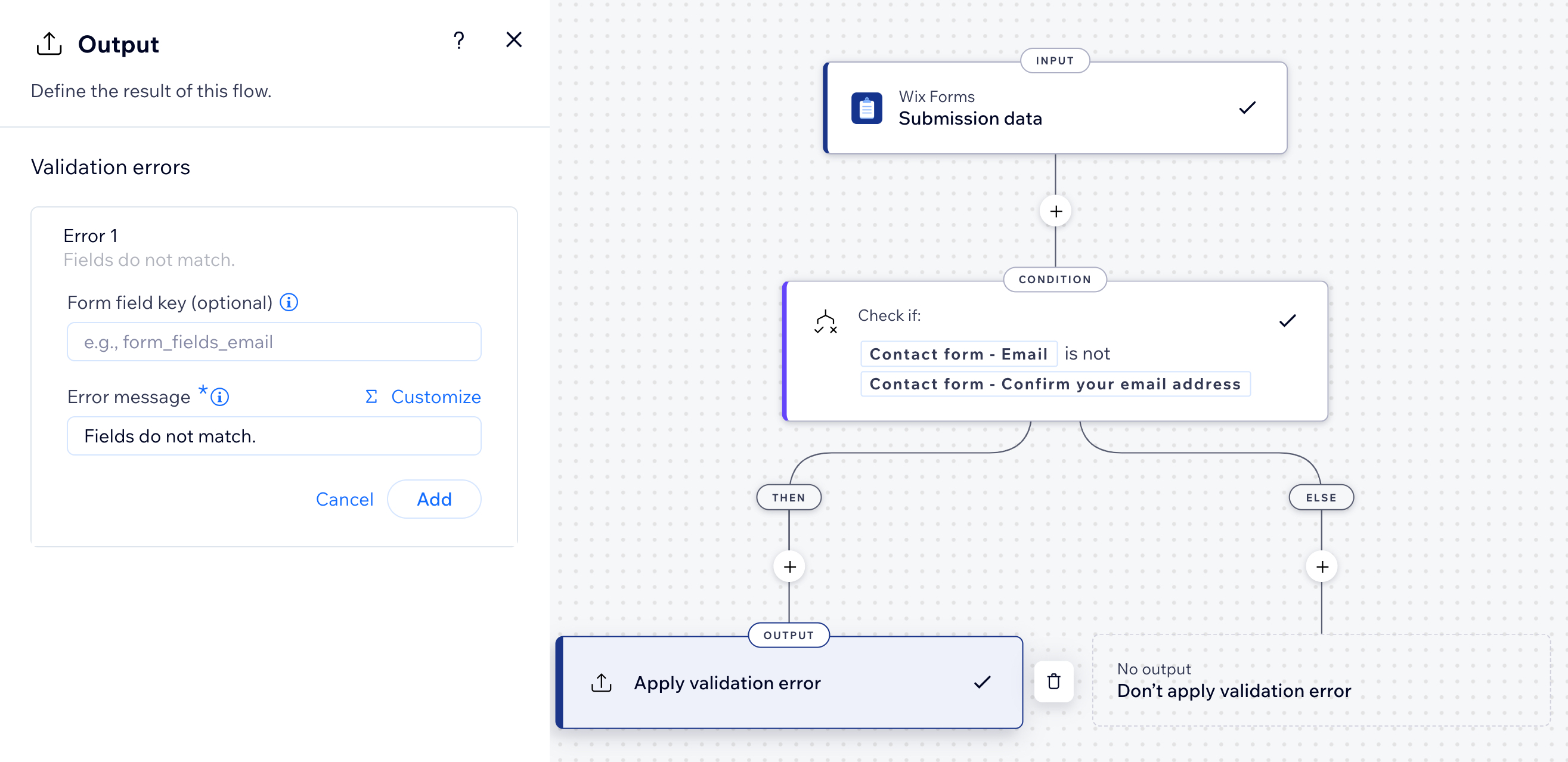
- Saisissez un nom pour votre fonction en haut à gauche. Suggestion : Elle est visible uniquement par vous et permet d'identifier la fonction dans le tableau de bord.
- Cliquez sur Activer en haut à droite.
FAQ
Cliquez sur une question ci-dessous pour en savoir plus sur les validations de formulaires personnalisés.
Puis-je accéder aux fonctions à partir du tableau de bord de mes formulaires ?
Puis-je tester la validation de mon formulaire ?
Puis-je utiliser des fonctions pour ajouter des frais de livraison ?


