Solution Entreprise : À propos de la gestion d'équipe
6 min
Dans cet article
- Ajouter et supprimer des coéquipiers
- Gérer les rôles de vos coéquipiers
- Créer des rôles personnalisés pour votre équipe
- Modifier le profil de votre équipe
- FAQ
La gestion d'équipe permet de collaborer facilement sur plusieurs sites. Ajoutez des personnes à votre tableau de bord d'entreprise et attribuez-leur différents rôles, autorisations et niveaux d'accès.
En tant que propriétaire de compte, vous pouvez choisir les sites et dossiers de site auxquels chacun de vos coéquipiers peut accéder. Lorsque des coéquipiers se connecteront à leur compte d'entreprise, ils ne verront que les sites auxquels vous leur avez donné accès.
Ajouter et supprimer des coéquipiers
Invitez des personnes à rejoindre votre équipe et attribuez-leur un rôle. Une fois qu'un coéquipier accepte votre invitation, il crée un compte pour rejoindre votre équipe.
Remarque :
Lors de l'inscription à un nouveau compte, vos coéquipiers doivent utiliser un e-mail qui n'est pas utilisé actuellement pour se connecter à un compte Wix.
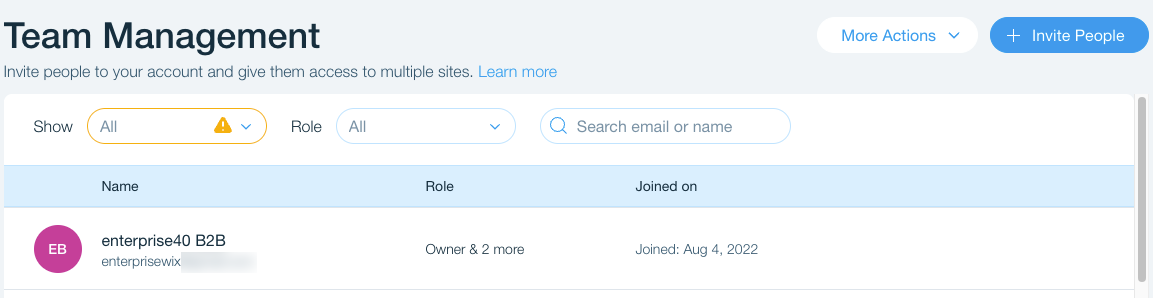
Pour inviter des personnes dans votre équipe :
- Cliquez sur + Inviter des personnes en haut à droite.
- Saisissez la ou les adresses e-mail de vos coéquipiers.
Remarque : Pour ajouter plusieurs invités, saisissez chaque e-mail en les séparant par une virgule ( , ). - Sélectionnez le(s) rôle(s) que vous souhaitez attribuer à votre (vos) coéquipier(s) :
Remarque : Cliquez sur Créer un nouveau rôle en bas de la liste pour créer un rôle personnalisé.
Dites m'en plus sur les rôles
4. Cliquez sur Envoyer l'invitation .
Suggestion :
Vous pouvez renvoyer une invitation en cliquant sur le bouton Icône Plus d'actions  à côté d'un coéquipier, puis Renvoyer l'invitation .
à côté d'un coéquipier, puis Renvoyer l'invitation .
 à côté d'un coéquipier, puis Renvoyer l'invitation .
à côté d'un coéquipier, puis Renvoyer l'invitation . Gérer les rôles de vos coéquipiers
Vos coéquipiers ont des autorisations différentes en fonction de leurs rôles. Attribuez à vos coéquipiers les rôles que vous souhaitez qu'ils puissent jouer sur tous les sites de votre compte.
Important :
Seuls les propriétaires de compte et les administrateurs de compte (copropriétaires) peuvent modifier les rôles de vos coéquipiers.
Pour modifier le rôle d'un coéquipier :
- Cliquez sur l'icône Plus d'actions
 à côté du coéquipier concerné et sélectionnez Modifier le rôle.
à côté du coéquipier concerné et sélectionnez Modifier le rôle.

- Sélectionnez le(s) rôle(s) que vous souhaitez attribuer à votre coéquipier.
- Cliquez sur Enregistrer .
Créer des rôles personnalisés pour votre équipe
Créez des rôles personnalisés pour définir exactement les actions que vos coéquipiers peuvent effectuer. Contrairement aux rôles par défaut, les rôles personnalisés vous permettent d'affiner la liste des actions que les coéquipiers peuvent effectuer pour chaque rôle. Vous pouvez également choisir des actions spécifiques qu'un coéquipier peut effectuer dans le tableau de bord d'entreprise.
Pour créer un rôle personnalisé :
- Cliquez sur le menu déroulant Plus d'actions en haut à droite et sélectionnez Gérer les rôles .
- Cliquez sur + Créer un nouveau rôle .
- Saisissez les détails de votre rôle personnalisé :
- Titre du rôle : Saisissez un titre pour le rôle.
- (Facultatif) Description : Ajoutez une description qui décrit le nouveau rôle.
- Cliquez sur les catégories correspondantes sous Autorisations et sélectionnez les actions que les personnes ayant ce rôle peuvent effectuer.
Suggestion : Faites défiler jusqu'à Tableau de bord Entreprise pour choisir les actions que ce rôle peut effectuer dans le tableau de bord Entreprise. - Cliquez sur Enregistrer .
Modifier le profil de votre équipe
Vous pouvez toujours modifier le nom et le logo de votre équipe. Les clients voient le nom et le logo de votre équipe sur leurs factures, ainsi que dans les e-mails qu'ils reçoivent de votre équipe.
Pour modifier le profil de votre équipe :
- Cliquez sur le menu déroulant Plus d'actions en haut à droite et sélectionnez Modifier le profil de l'équipe .
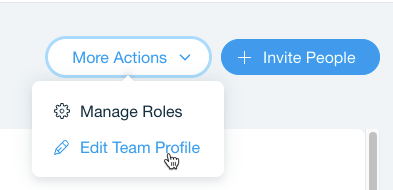
- Modifiez votre profil :
- Nom de l'équipe : Saisissez le nom de votre équipe.
- Logo de l'équipe : Cliquez sur + Télécharger l'image pour télécharger votre logo. Remarque : Si vous avez déjà téléchargé un logo, cliquez sur l'icône Remplacer
 pour choisir un nouveau logo.
pour choisir un nouveau logo.
- Cliquez sur Enregistrer pour appliquer vos modifications.
FAQ
Cliquez sur une question ci-dessous pour en savoir plus sur la solution d'entreprise.
Comment supprimer un coéquipier ?
Y a-t-il des rôles ou des autorisations spécifiques pour les utilisateurs d'entreprise ?

