Éditeur Wix : Utiliser les VideoBoxes
6 min
Créez une forte impression et piquez la curiosité de vos visiteurs avec un contenu visuellement percutant. Présentez vos propres vidéos, des vidéos gratuites de Wix ou des vidéos Shutterstock professionnelles dans l'une de nos boîtes vidéo uniques.
Tout d'abord, choisissez le design de la VideoBox que vous aimez, ajoutez votre vidéo, puis commencez à la personnaliser. Vous pouvez concevoir la forme et la bordure de votre boîte, ajouter un motif de superposition ou un masque vidéo dynamique, personnaliser le bouton de lecture et plus encore.

Ajouter une VideoBox
Commencez par choisir un design VideoBox dans le panneau Ajouter des éléments pour l'ajouter à votre site. Survolez une VideoBox pour voir ses effets en mouvement. Une fois ajouté à votre site, vous pouvez soit conserver la vidéo existante, soit en choisir une autre dans le gestionnaire de médias.
Pour ajouter une VideoBox :
- Accédez à votre éditeur.
- Cliquez sur Ajouter des éléments à gauche de l'éditeur.
- Cliquez sur Vidéo et musique.
- Cliquez sur VideoBox .
- Cliquez ou faites glisser une VideoBox sur votre page.
Suggestion : Cliquez sur Plus de vidéos pour en sélectionner une dans le gestionnaire de médias, ou importez la vôtre.
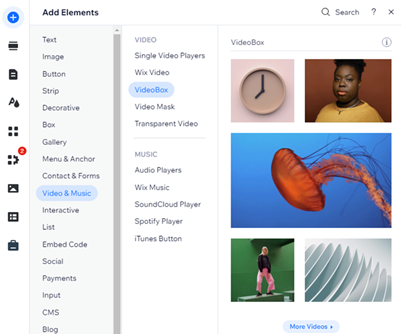
Choisir une vidéo
Une fois que vous avez ajouté votre VideoBox, il est temps de choisir votre vidéo dans le gestionnaire de médias. Nous avons le choix parmi une multitude de; vous pouvez ajouter une vidéo Wix gratuite, acheter une vidéo Shutterstock ou même télécharger la vôtre.
Pour modifier la vidéo affichée sur votre Videobox :
- Cliquez sur la VideoBox dans votre Éditeur.
- Cliquez sur Gérer les vidéos.
- Parcourez la bibliothèque de médias Wix, la bibliothèque Shutterstock ou cliquez sur Télécharger média pour ajouter le vôtre.
- Une fois que vous avez choisi votre vidéo, cliquez sur Ajouter à la page .
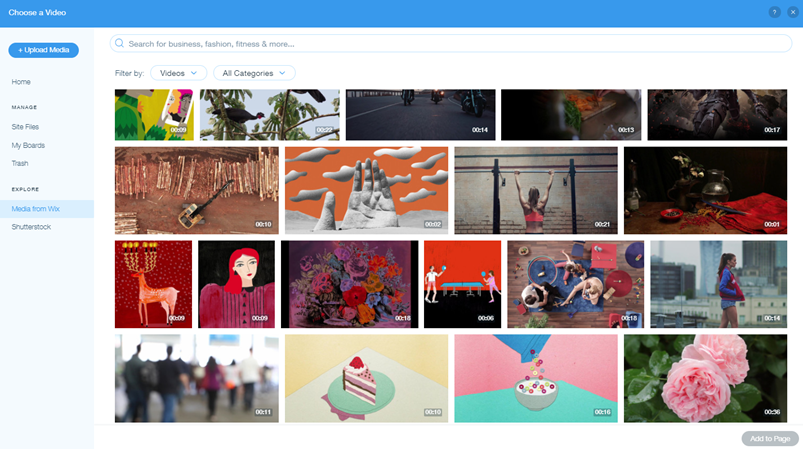
Modifier le comportement de votre VideoBox
Définissez le comportement de votre VideoBox en personnalisant les paramètres de lecture, de pause et de boucle ainsi que les comportements sonores. Jouez avec les options pour voir ce qui, selon vous, améliorera l'engagement et l'interaction des visiteurs sur votre site.
Pour modifier le comportement de votre Videobox :
- Cliquez sur la VideoBox dans votre Éditeur.
- Cliquez sur l'icône Comportements .
- Personnalisez les différents comportements de lecture et de son :
- Choisissez si votre vidéo commence au clic, au survol ou automatiquement.
- Décidez si les visiteurs doivent pouvoir mettre la vidéo en pause.
- Faites une boucle vidéo en continu ou rejouez-la en cliquant.
- Faites jouer votre vidéo au ralenti ou avec du son.
Suggestion : Ces options ne sont disponibles que pour les vidéos enregistrées au ralenti et / ou avec du son. De nombreuses vidéos proposées par Wix comprennent du slo-mo ou du son.
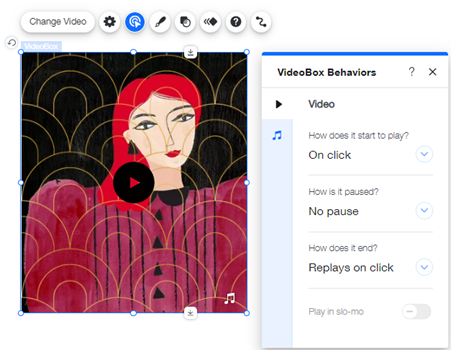
Important :
La plupart des navigateurs internet n'autorisent la lecture automatique des vidéos que lorsque le son est désactivé. Si votre VideoBox est paramétrée pour être lue automatiquement, la vidéo est lue sans son.
Personnaliser votre bouton de lecture
Si vous paramétrez votre vidéo pour qu'elle commence au clic, un bouton Lecture s'affiche pour que les visiteurs puissent lire et arrêter comme ils le souhaitent. Vous pouvez choisir le bouton de lecture que vous souhaitez parmi les designs prédéfinis et modifier sa couleur et son opacité si nécessaire.
Pour personnaliser le bouton de lecture de votre Videobox :
- Cliquez sur le grand bouton de lecture de votre vidéo.
- Cliquez sur Modifier gros bouton lecture.
- Sélectionnez un nouveau design dans la liste ou cliquez sur Personnaliser le design pour ajuster la couleur et l'opacité de votre bouton de lecture.
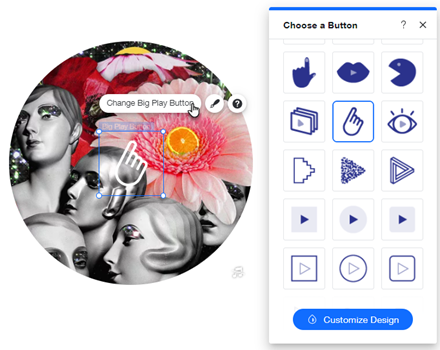
Concevoir le design de votre VideoBox
C'est ici que vous pouvez vraiment personnaliser votre VideoBox. Choisissez une image de couverture, une bordure et une ombre, et appliquez un motif de superposition pour créer un effet unique. Il existe de nombreux modèles parmi lesquels choisir pour correspondre à votre style.
Jouez avec les options de design pour voir ce qui correspond le mieux à l'intention de votre site.
Pour modifier le design de votre Videobox :
- Cliquez sur la VideoBox dans votre Éditeur.
- Cliquez sur l'icône Design .
- Personnalisez le design de votre VideoBox : Choisissez une image de couverture, sélectionnez une superposition de motifs et ajustez le contour et plus.
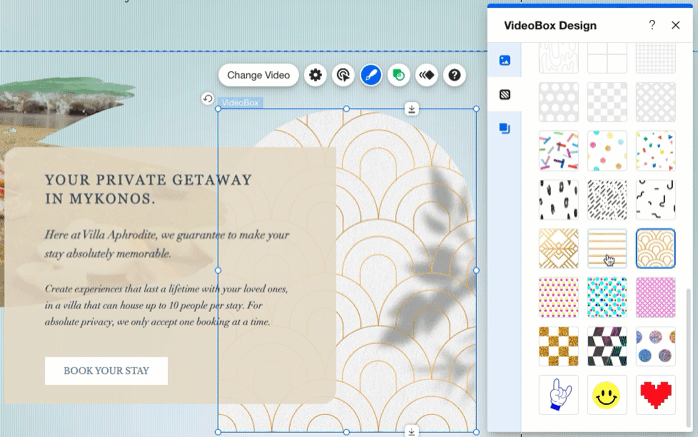
Façonner votre VideoBox avec un masque
En utilisant VideoBox, votre vidéo ne se limite plus au format rectangulaire traditionnel. Vous pouvez appliquer un masque vidéo à découpez votre vidéo dans une forme unique et créez un effet visuel impressionnant.
Vous avez le choix entre des milliers de formes et d'images vectorielles, et vous pouvez également télécharger votre propre fichier SVG avec une forme personnalisée.
Pour appliquer un masque sur votre VideoBox :
- Cliquez sur la VideoBox dans votre Éditeur.
- Cliquez sur l'icône Masque .
- Choisissez une forme pour votre VideoBox de l'une des manières suivantes:
- Sélectionnez une forme dans la liste.
- Cliquez sur l'icône Ajouter pour afficher plus de formes et d'images vectorielles dans le gestionnaire de médias. Vous pouvez également importer votre propre fichier SVG à partir d'ici.
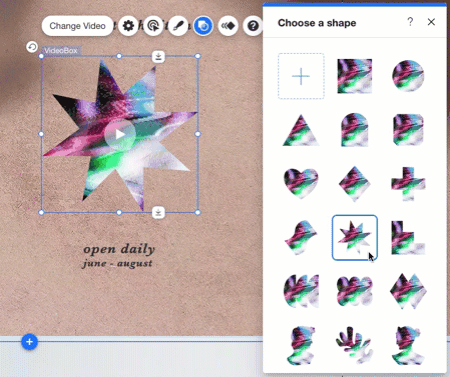
FAQ
Cliquez sur une question ci-dessous pour en savoir plus.
Pourquoi ma vidéo ne fonctionne pas sur mon site en ligne ?
J'ai mis ma vidéo en lecture automatique, mais il n'y a pas de son. Pourquoi ?


 à gauche de l'éditeur.
à gauche de l'éditeur. .
. .
. .
. pour afficher plus de formes et d'images vectorielles dans le gestionnaire de médias. Vous pouvez également importer votre propre fichier SVG à partir d'ici.
pour afficher plus de formes et d'images vectorielles dans le gestionnaire de médias. Vous pouvez également importer votre propre fichier SVG à partir d'ici.