Wix Chat : Ajouter des éléments à votre message de Chat
5 min
Dans cet article
- Envoyer un lien vers un article de la boutique
- Envoyer un lien vers un service
- Envoyer un coupon
- Demander un paiement
Rendez vos messages Wix Chat plus attrayants en ajoutant des éléments tels que des liens vers des articles, des coupons, etc. pendant que les visiteurs parcourent activement votre site. Ces ajouts vous permettent de créer des messages élaborés et interactifs qui améliorent l'expérience client et vont au-delà de la communication par texte brut.
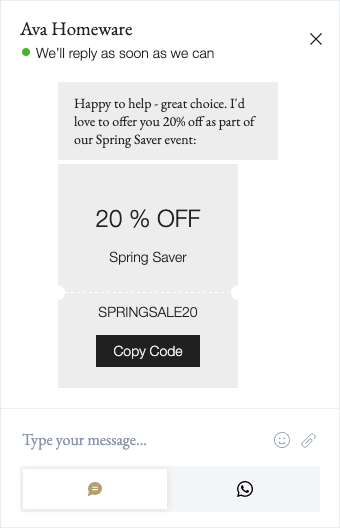
Remarque :
Les messages du Chat envoyés depuis votre boîte de réception apparaissent instantanément dans la boîte de dialogue de votre visiteur. Si un visiteur quitte votre site pendant le Chat, vos messages lui apparaîtront lors de sa prochaine visite. Vous avez la possibilité de poursuivre votre conversation par e-mail si vous avez une adresse e-mail enregistrée pour votre contact.
Envoyer un lien vers un article de la boutique
Saisissez l'instant présent en envoyant des liens directs vers les pages d'articles. Répondez aux messages entrants du Chat ou contactez les visiteurs du site que vous voyez naviguer.
Remarque :
Vous devez ajouter Wix Boutique à votre site pour envoyer des liens vers des articles.
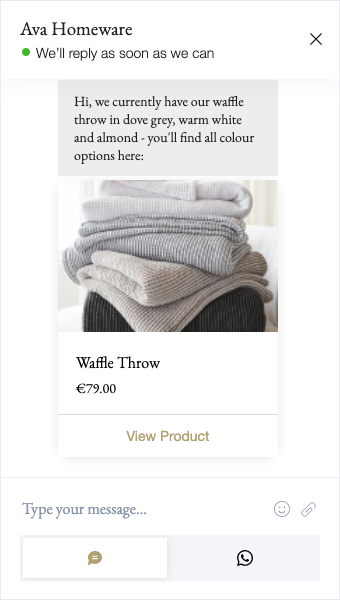
Pour envoyer un lien vers un article de la boutique :
- Sélectionnez le contact avec lequel vous souhaitez discuter :
- Accédez à la boîte de réception dans le tableau de bord de votre site et cliquez sur une conversation.
- Sélectionnez un visiteur du site en ligne.
- Cliquez sur la zone de texte en bas pour commencer à rédiger votre message.
- Cliquez sur le menu déroulant Message via et sélectionnez Chat.
- Cliquez sur l'icône Ajouter
 en bas à gauche.
en bas à gauche. - Cliquez sur Article.
- Sélectionnez l'article concerné et cliquez sur Envoyer.
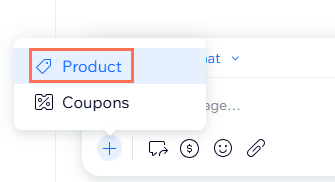
Remarque :
Un article ne sera pas répertorié s'il est en rupture de stock ou masqué de la page de votre boutique. Accédez aux Articles dans votre tableau de bord pour gérer la visibilité des articles de votre boutique.
Envoyer un lien vers un service
Faites la promotion des services proposés sur votre site en envoyant des liens qui redirigent vos contacts vers vos pages d'inscription.
Remarque :
Vous devez ajouter Wix Réservations à votre site pour envoyer des liens vers des services.
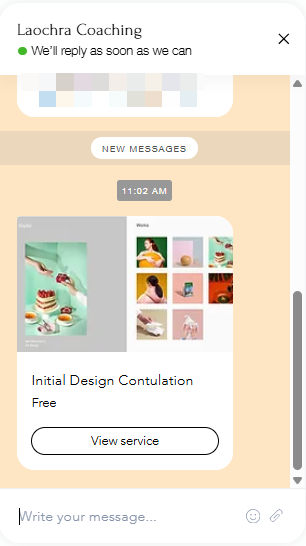
Pour envoyer un lien vers un service :
- Sélectionnez le contact avec lequel vous souhaitez discuter :
- Accédez à la boîte de réception dans le tableau de bord de votre site et cliquez sur une conversation.
- Sélectionnez un visiteur du site en ligne.
- Cliquez sur la zone de texte en bas pour commencer à rédiger votre message.
- Cliquez sur le menu déroulant Message via et sélectionnez Chat.
- Cliquez sur l'icône Ajouter
 en bas à gauche.
en bas à gauche. - Cliquez sur Services.
- Sélectionnez le service concerné et cliquez sur Envoyer.
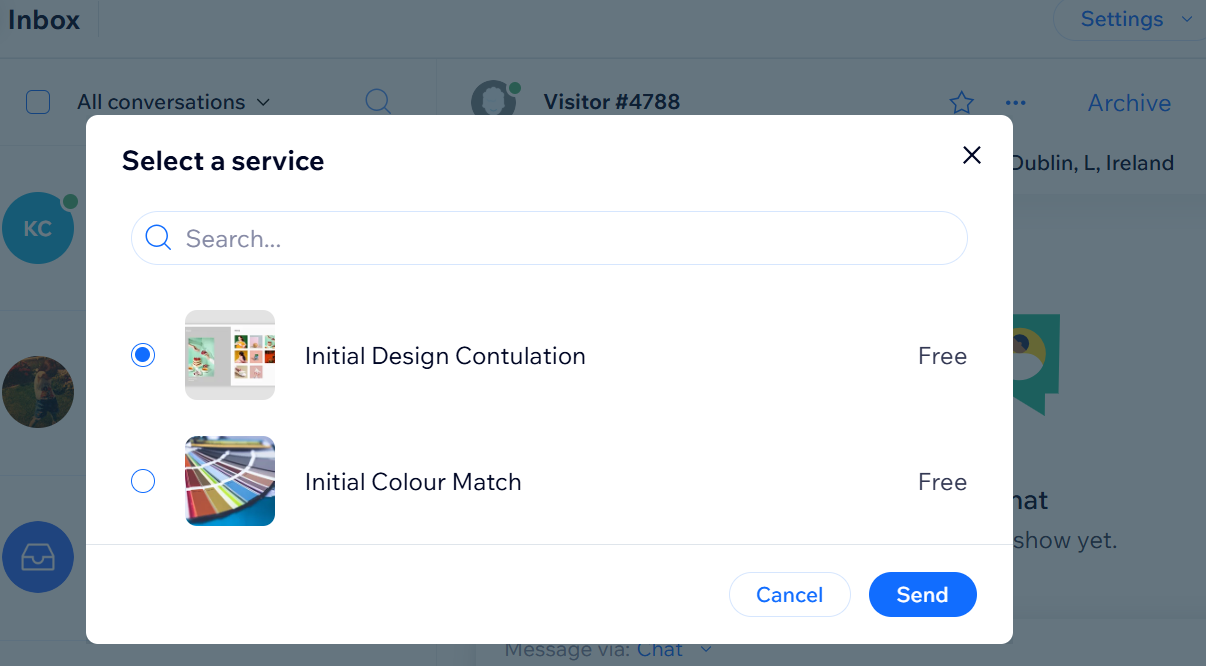
Envoyer un coupon
Donnez à vos visiteurs des raisons de passer plus de temps sur votre site en leur envoyant des coupons pour des réductions en boutique, la livraison gratuite et plus encore.
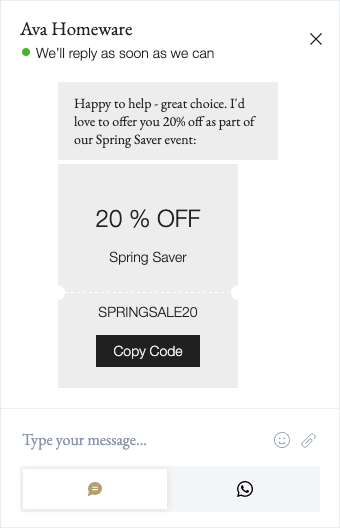
Pour envoyer un coupon :
- Sélectionnez le contact avec lequel vous souhaitez discuter :
- Accédez à la boîte de réception dans le tableau de bord de votre site et cliquez sur une conversation.
- Sélectionnez un visiteur du site en ligne.
- Cliquez sur la zone de texte en bas pour commencer à rédiger votre message.
- Cliquez sur le menu déroulant Message via et sélectionnez Chat.
- Cliquez sur l'icône Ajouter
 en bas à gauche.
en bas à gauche. - Cliquez sur Coupon.
- Sélectionnez l'action que vous souhaitez effectuer :
- Créez un nouveau coupon :
- Cliquez sur + Créer.
- Sélectionnez le type de coupon que vous voulez proposer.
- Saisissez les informations de votre coupon (code, nom, etc.).
- Lorsque vous êtes prêt, cliquez sur Créer un coupon en bas à droite.
- Sélectionnez le coupon que vous venez de créer et cliquez sur Envoyer.
- Envoyez un coupon existant : Sélectionnez le coupon concerné dans le panneau et cliquez sur Envoyer.
- Créez un nouveau coupon :
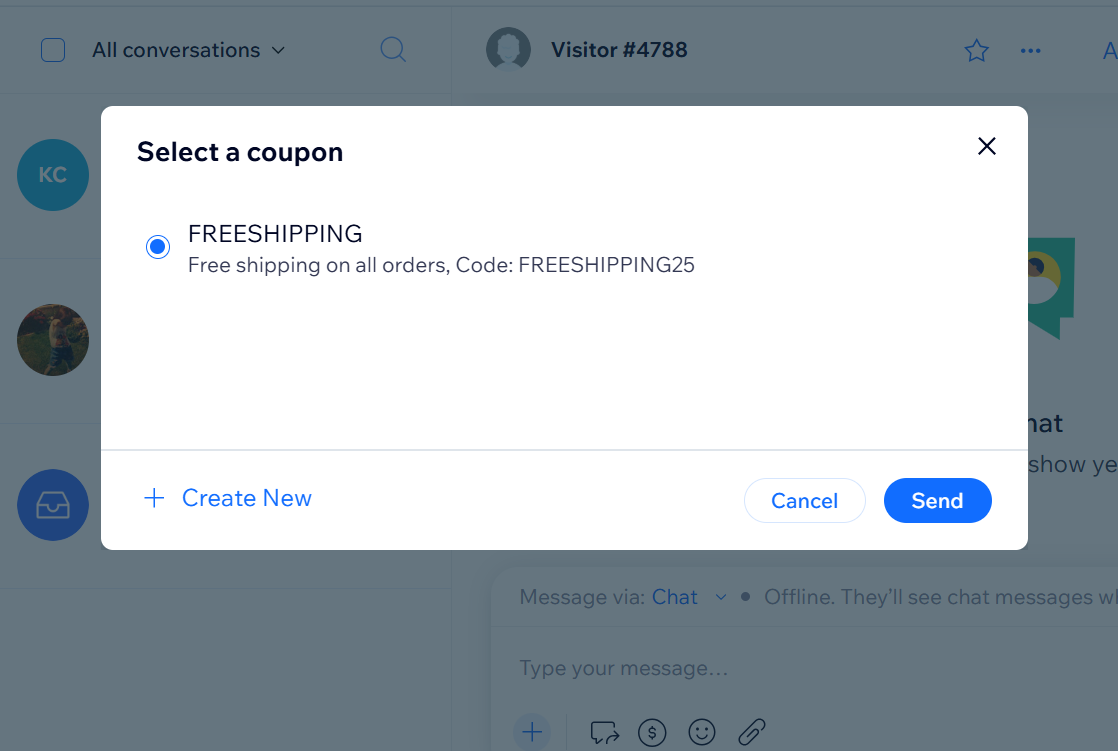
Demander un paiement
Envoyez un lien de paiement pour partager une demande de paiement pratique. Votre contact peut utiliser sa carte de crédit ou son compte PayPal pour effectuer ce paiement.
Assurez-vous que vous êtes prêt à accepter les paiements via Wix Chat :
Connectez un moyen de paiement target="") à votre site.
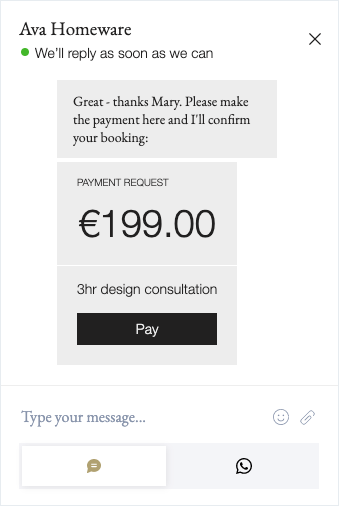
Pour envoyer un lien de paiement :
- Sélectionnez le contact avec lequel vous souhaitez discuter :
- Accédez à la boîte de réception dans le tableau de bord de votre site et cliquez sur une conversation.
- Sélectionnez un visiteur du site en ligne.
- Cliquez sur la zone de texte en bas pour commencer à rédiger votre message.
- Cliquez sur le menu déroulant Message via et sélectionnez Chat.
- Cliquez sur l'icône Liens de paiement
 .
. - Fixez le montant et rédigez une brève description de votre demande.
- Cliquez sur Créer un lien de paiement.

Suggestion :
Tout paiement envoyé par le Chat apparaît dans l'onglet Transactions sur ce tableau de bord de votre site.

