Wix Chat : Envoyer automatiquement des messages sur le Chat ou répondre aux messages du Chat
5 min
Dans cet article
- Envoyer automatiquement des messages sur le Chat
- Répondre automatiquement aux messages du Chat
Les automations vous permet de vous concentrer sur le plus important en prenant en charge les petites tâches pour vous. Avec Wix Chat, vous pouvez configurer des automations pour envoyer ou répondre aux messages du Chat.
Par exemple, vous pouvez envoyer automatiquement un message sur le Chat lorsqu'un visiteur envoie un formulaire, ou répondre automatiquement au message d'un visiteur sur le Chat en lui attribuant des points de fidélité.
Envoyer automatiquement des messages sur le Chat
Toutes les automations se composent d'un déclencheur et d'une action. Pour envoyer automatiquement des messages de Chat, vous devez configurer Wix Chat comme action (par exemple, l'envoi d'un formulaire déclenche l'action d'envoyer un message de Chat).
Pour configurer une automation avec Wix Chat comme action :
- Accédez à Automations dans le tableau de bord de votre site.
- Cliquez sur + Nouvelle automation en haut à droite.
- Cliquez sur + Créer une automation.
Remarque : Pour utiliser une suggestion d'automation, effectuez une recherche et sélectionnez-la parmi les options sous Populaires. Vous pouvez modifier le déclencheur et les actions d'une suggestion d'automation. - Cliquez sur le titre pour donner un nom à votre automation.
- Cliquez sur l'appli sur laquelle vous souhaitez baser votre déclencheur dans la section Déclencheur.
- Sélectionnez le déclencheur parmi les options disponibles.
Remarque : Ces options diffèrent selon l'appli que vous avez sélectionnée à l'étape 5. - Cliquez sur le menu déroulant Limiter la fréquence à pour paramétrer la fréquence de déclenchement :
- Ne pas limiter (déclencher à chaque fois) : Votre action aura lieu à chaque fois qu'elle est déclenchée par un visiteur.
- Une fois par contact : Votre action n'aura lieu qu'une seule fois par contact.
- Une fois par contact toutes les 24 heures : Votre action n'aura lieu qu'une seule fois par contact sur une période de 24 heures.
- Cliquez sur Envoyer un message dans le Chat dans la section Action.
Remarque : Envoyer un message dans le Chat ne sera qu'une option d'action pour certains déclencheurs.
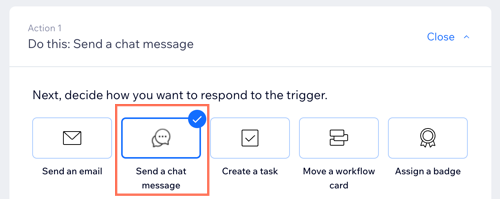
- Saisissez le message de Chat que vous souhaitez envoyer dans le champ Message.
- Cliquez sur le curseur Envoyer ce message uniquement lorsque je suis en ligne pour indiquer quand ces messages sont envoyés :
- Activé : Ce message de chat ne sera envoyé que lorsque votre statut du chat est en ligne.
- Désactivé : Ce message de Chat sera envoyé que votre statut de Chat soit en ligne ou hors ligne.
- (Facultatif) Définissez un délai et ajoutez une condition pour spécifier l'automation :
Ajoutez un délai.
Ajouter une condition
12. (Facultatif) Cliquez sur + Ajouter une action en bas pour configurer une automation multi-actions.
13. Cliquez sur Activer pour enregistrer votre nouvelle automation.
Répondre automatiquement aux messages du Chat
Toutes les automations se composent d'un élément déclencheur et d'une action. Pour répondre automatiquement aux messages du Chat, vous devez configurer Wix Chat comme élément déclencheur (par exemple, la réception d'un message du Chat déclenche l'attribution de points de fidélité).
Pour configurer une automation avec Wix Chat comme élément déclencheur :
- Accédez à Automations dans le tableau de bord de votre site.
- Cliquez sur + Nouvelle automation en haut à droite.
- Cliquez sur + Créer une automation.
Remarque : Pour utiliser une suggestion d'automation, effectuez une recherche et sélectionnez-la parmi les options sous Populaires. Vous pouvez modifier le déclencheur et les actions d'une suggestion d'automation. - Cliquez sur le titre pour donner un nom à votre automation.
- Cliquez sur Boîte de réception et Chat dans la section Élément déclencheur.
- Sélectionnez votre déclencheur :
- Un message est envoyé sur le Chat : Tout message que vous envoyez depuis votre boîte de réception déclenche l'action.
- Un message est reçu dans la boîte de réception (Chat ou e-mail) : Un visiteur vous envoyant un message dans votre boîte de réception déclenche l'action.
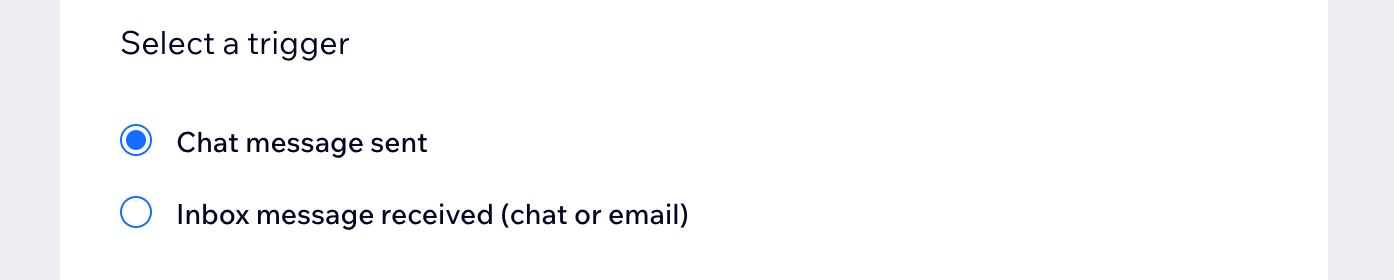
- Cliquez sur le menu déroulant Limiter la fréquence à pour paramétrer la fréquence de déclenchement :
- Ne pas limiter (déclencher à chaque fois) : Votre action aura lieu à chaque fois qu'elle est déclenchée par un visiteur.
- Une fois par contact : Votre action n'aura lieu qu'une seule fois par contact.
- Une fois par contact toutes les 24 heures : Votre action n'aura lieu qu'une seule fois par contact sur une période de 24 heures.
- Sélectionnez l'action que vous avez choisie dans la section Action et configurez l'action à l'aide des options disponibles.
- (Facultatif) Définissez un délai et ajoutez une condition pour spécifier l'automation :
Ajoutez un délai.
Ajouter une condition
10. (Facultatif) Cliquez sur + Ajouter une action en bas pour configurer une automation multi-actions.
11. Cliquez sur Activer pour enregistrer votre nouvelle automation.

