Wix Boutique : Créer et envoyer des bons de commandes
4 min
Dans cet article
- Ajouter l'appli Orders d'achat
- Créer un bon de commande
- Envoyer votre commande d'achat au fournisseur
- FAQ
Créez des bons de commandes directement dans votre tableau de bord Wix. Lorsque le stock arrive et que vous le marquez comme « reçu », votre inventaire est automatiquement mis à jour.
Ajouter l'appli Orders d'achat
L'appli Purchase Orders est disponible pour les commerçants des États-Unis ou du Canada utilisant Wix Boutique. Accédez à l'App Market pour ajouter l'appli à votre site.
Éditeur Wix
Éditeur Studio
Tableau de bord
- Accédez à votre Éditeur.
- Cliquez sur Ajouter des applis
 à gauche de l'Éditeur.
à gauche de l'Éditeur. - Recherchez l'appli Commandes d'achat dans la barre de recherche.
- Cliquez sur Ajouter.
- Vérifiez les autorisations et cliquez sur Accepter et ajouter.
Créer un bon de commande
Commencez à remplir le formulaire en sélectionnant le fournisseur auprès duquel vous commandez. Ensuite, vous pouvez ajouter n'importe lequel de vos articles existants sur le bon de commande. Pour commander quelque chose qui n'est pas encore dans votre catalogue ou une commande personnalisée, ajoutez un article personnalisé.
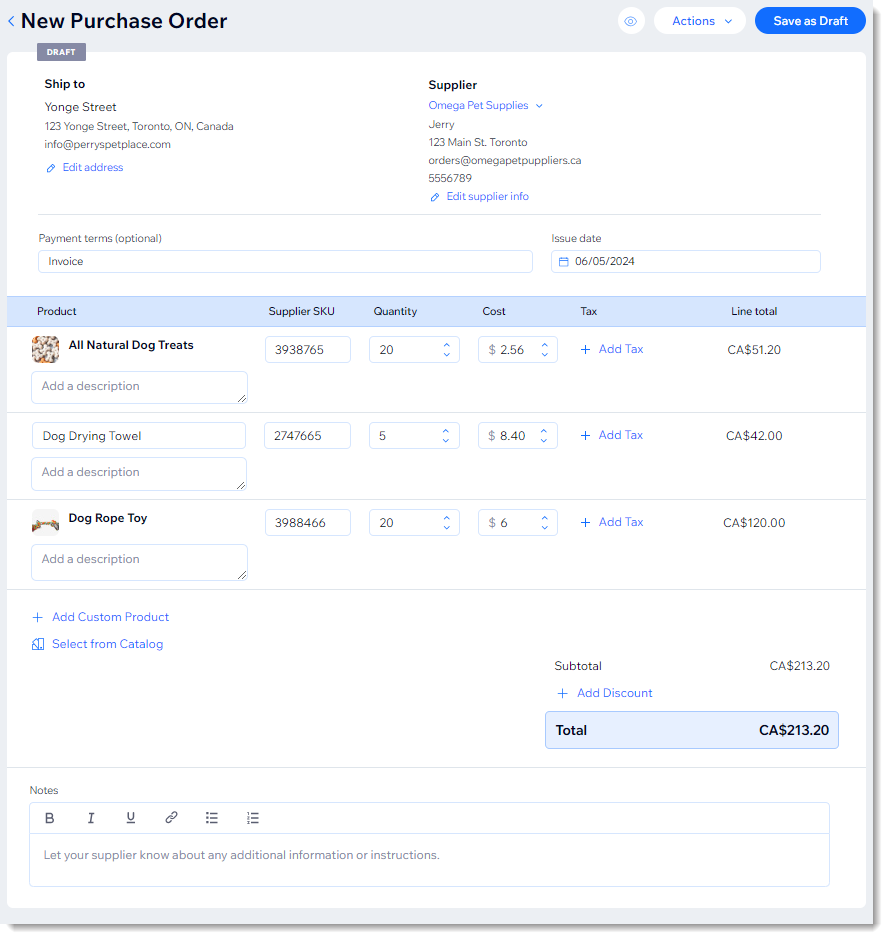
Pour créer un bon de commande :
- Accédez aux bons de commande dans le tableau de bord de votre site.
- Cliquez sur +Créer un bon de commande.
- (Facultatif) Modifiez l'adresse d'expédition pour expédier les articles vers une autre destination.
- Ajouter un nouveau fournisseur :
Suggestion : La prochaine fois, vous pourrez simplement sélectionner ce fournisseur dans la liste.- Cliquez sur Sélectionner le fournisseur.
- Cliquez sur +Ajouter un fournisseur.
- Saisissez les coordonnées du fournisseur et cliquez sur Enregistrer.
- (Facultatif) Saisissez les conditions de paiement.
- Ajoutez les articles qui sont dans le catalogue de votre boutique :
- Cliquez sur Sélectionner dans le catalogue.
- Sélectionnez un article.
- Si l'article comporte des options, cliquez sur Continuer et sélectionnez une variante.
- Cliquez sur Ajouter à la commande.
- (Facultatif) Ajoutez une description.
- Si nécessaire, modifiez le SKU par le SKU du fournisseur.
- Sélectionnez la quantité.
- Saisissez votre prix.
- (Facultatif) Cliquez sur taxe et créez un taux de taxe.
Suggestion : La prochaine fois, vous pourrez sélectionner le taux de taxe. - Répétez l'opération pour ajouter d'autres articles de votre boutique.
- Ajoutez des articles qui ne sont pas encore dans le catalogue de votre boutique :
- Cliquez sur +Ajouter un article personnalisé.
- Ajoutez le nom de l'article.
- (Facultatif) Ajoutez une description.
- Saisissez le SKU du fournisseur.
- Sélectionnez la quantité.
- Saisissez votre prix.
- (Facultatif) Cliquez sur taxe et créez un taux de taxe.
Suggestion : La prochaine fois, vous pourrez sélectionner le taux de taxe. - Répétez pour ajouter plus d'articles personnalisés.
- (Facultatif) Ajoutez une note à la commande.
- (Facultatif) Cliquez sur +Ajouter une réduction pour saisir un pourcentage de réduction.
- Cliquez sur Enregistrer en tant que brouillon.
- (Facultatif) Téléchargez le bon d'achat sous forme de fichier PDF ou envoyez-le par e-mail.
Important : Nous vous suggérons de ne pas saisir l'adresse e-mail de votre fournisseur car il ne pourra pas répondre à l'e-mail. - (Facultatif) Sélectionnez Marquer comme commandé.
- Cliquez sur Terminé.
Envoyer votre commande d'achat au fournisseur
Vous avez créé et enregistré un brouillon de votre bon de commande. Vous devez maintenant l'envoyer à votre fournisseur ou passer la commande en utilisant le système de commande de votre fournisseur.
Si vous n’avez pas encore téléchargé le bon de commande au format PDF ou si vous ne vous l’êtes pas envoyé par e-mail, vous pouvez le faire en cliquant sur l’icône Plus d’actions à côté de la commande concernée et en sélectionnant ces options.
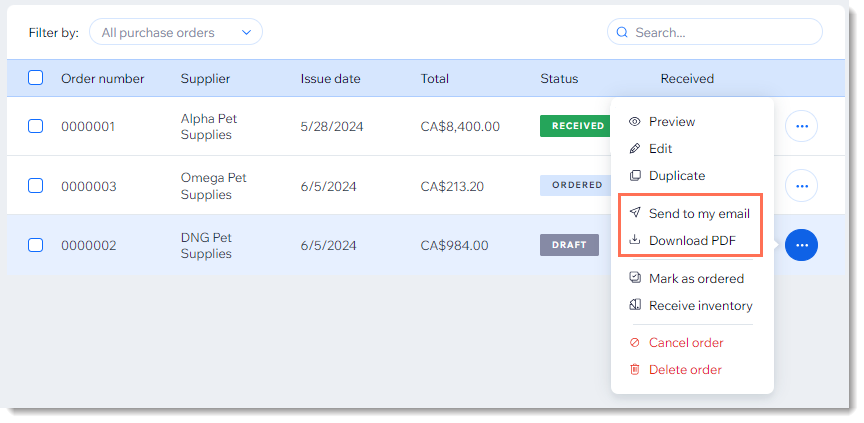
Suggestion :
Assurez-vous de ne pas saisir l'adresse e-mail de votre fournisseur après avoir cliqué sur Envoyé à mon e-mail, car le fournisseur ne pourra pas répondre à cette communication.
FAQ
Cliquez sur une question ci-dessous pour en savoir plus.
Puis-je modifier un bon de commande que j'ai enregistré en tant que brouillon ?
Puis-je gagner du temps en dupliquant un bon de commande ?
Comment mon inventaire est-il mis à jour automatiquement lorsque je reçois la commande ?


 à côté du bon de commande concerné et cliquez sur Modifier.
à côté du bon de commande concerné et cliquez sur Modifier.