Wix Boutique : Recevoir l'inventaire commandé avec un bon de commande
3 min
Dans cet article
- Marquer des articles dans une commande comme "reçus"
- FAQ
Après avoir reçu la article que vous avez commandée, vous pouvez vérifier qu'elle est toute arrivée et la marquer comme « reçue ». Lorsque vous le faites, votre inventaire est automatiquement mis à jour pour refléter le nouveau stock qui est arrivé.
Marquer des articles dans une commande comme "reçus"
- Accédez aux bons de commande dans le tableau de bord de votre site.
- Cliquez sur l'icône Plus d'actions
 à côté de la commande correspondante.
à côté de la commande correspondante. - Sélectionnez Réceptionner l'inventaire.
- Cochez la case à côté du ou des article(s) que vous souhaitez mettre à jour et cliquez sur Marquer comme reçu.
Remarque : Le montant total commandé est marqué comme reçu.
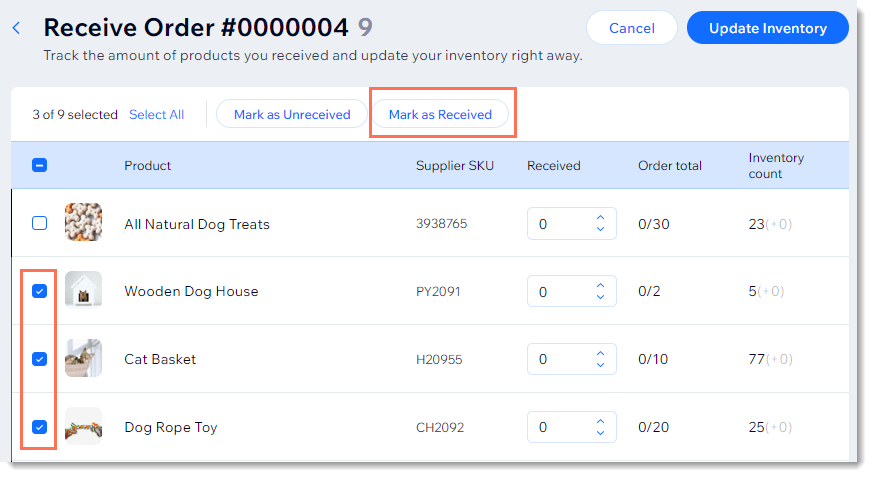
Suggestion :
Vous pouvez également saisir manuellement le nombre d'éléments reçus.
- Lorsque vous avez terminé d'apporter des modifications, cliquez sur Mettre à jour l'inventaire.
- Si vous avez commandé des articles personnalisés, assurez-vous de modifier les nouveaux articles (c'est-à-dire, ajoutez une image, modifiez le prix, etc.)
Suggestion : Lorsque vous cliquez sur Mettre à jour l'inventaire, ces articles sont ajoutés mais masqués de votre site. Assurez-vous de les afficher lorsque vous serez prêt.
FAQ
Cliquez sur une question ci-dessous pour en savoir plus.
Que se passe-t-il lorsque je reçois un article personnalisé ?
Que dois-je faire si je ne reçois qu'une partie de ce que j'ai commandé ?
Qu'est-ce qui est affiché dans la colonne Nombre de l'inventaire ?


