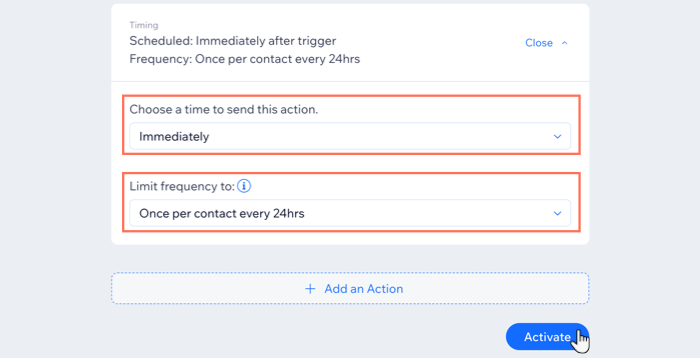Wix Bookings : Envoyer des demandes de paiement aux clients à l'aide d'automations
Temps de lecture : 3 min
Envoyez des demandes de paiement (factures) aux clients lorsqu'ils effectuent une action spécifique sur votre site, à l'aide d'automations.
Vous pouvez également choisir d'envoyer les factures automatiquement lorsqu'une séance commence ou se termine. Si les clients réservent plusieurs séances à la fois, ils reçoivent une facture pour l'ensemble de la commande.
Montrez-moi différentes façons d'utiliser les demandes de paiement automatisées
Suggestion :
Vous pouvez également générer automatiquement une facture pour chaque commande entièrement payée, en suivant ces étapes.
Pour envoyer des demandes de paiement à des clients en utilisant des automations :
- Accédez aux Automations dans le tableau de bord de votre site.
- Cliquez sur + Nouvelle automation.
- Cliquez sur + Commencer à partir de zéro.
- Cliquez sur Wix Bookings dans la section Déclencheur.
- Cliquez pour sélectionner le déclencheur concerné. Vous trouverez ci-dessous quelques exemples :
- Séance réservée : Sélectionnez cette option si vous souhaitez envoyer votre facture immédiatement après qu'un client a effectué une réservation. Cela est utile pour les services pour lesquels les clients ne doivent pas payer la totalité des frais à l'avance.
- Début/fin de la séance : Cela est utile pour les cours, car vous pouvez envoyer une facture à tous les participants séparément en utilisant l'automation.
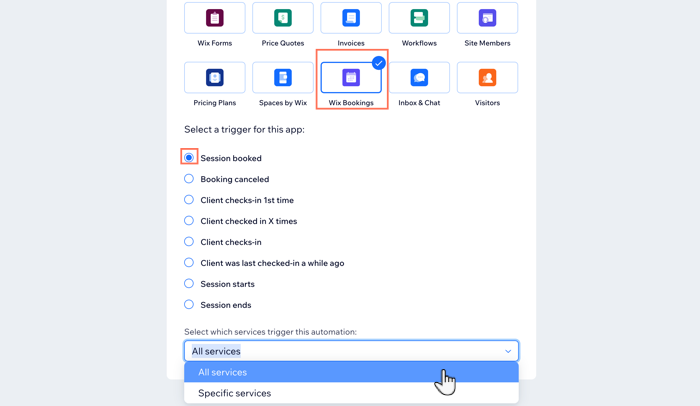
- Cliquez sur le menu déroulant Sélectionner les services qui déclenchent cette automation et sélectionnez l'option qui convient : Tous les services ou Services spécifiques.
Remarque : Si vous sélectionnez Services spécifiques, cliquez sur le menu déroulant Sélectionnez un service, sélectionnez les services concernés et cliquez sur Appliquer. - Dans la section Choisir une action, sélectionnez Demander un paiement.
- Cliquez pour modifier le texte de la facture Objet de l'e-mail et du message.
- (Facultatif) Ajoutez des valeurs dynamiques pour personnaliser le message avec des détails tels que le nom du contact, le nom du service ou la date de début/fin du service :
- Mettez en évidence le texte que vous souhaitez remplacer par des valeurs dynamiques.
- Cliquez sur Ajouter une valeur dynamique.
- Cliquez sur le menu déroulant Nom de la variable et sélectionnez la valeur que vous souhaitez insérer.
- (Facultatif) Cliquez sur le champ Valeur de remplacement et saisissez le texte que vous souhaitez insérer si la valeur dynamique est inconnue.
- Cliquez sur Ajouter.
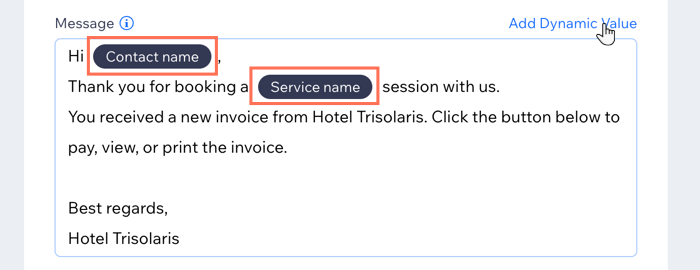
- Cliquez sur Modifier à côté de Délai.
- Choisissez quand vous souhaitez envoyer la facture dans le menu déroulant Choisissez une heure pour l'envoi. Par défaut, la facture est envoyée immédiatement après le déclencheur. Cependant, vous pouvez la configurer pour qu'elle soit envoyée à une heure personnalisée, par exemple, « Une heure avant ou après le début de la séance ».
Suggestion : La possibilité d'envoyer avant un élément déclencheur ne s'applique qu'à certains déclencheurs. Cela fonctionne très bien lorsque les clients ont payé l'acompte de la séance en ligne mais qu'ils doivent toujours payer le solde. - Sélectionnez l'option de votre choix dans le menu déroulant Limiter la fréquence à. Cela peut vous aider à éviter de surcharger vos clients d'e-mails s'ils réservent plusieurs séances sur une période de 24 heures, par exemple.
- Cliquez sur Activer.