Wix Bookings : Permettre aux clients de s'enregistrer en scannant une puce, une carte ou un code-barres
4 min
Dans cet article
- Étape 1 | Permettre aux clients de scanner pour s'enregistrer
- Étape 2 | Configurer des identifiants clients avec votre lecteur Wedge
- Étape 3 | Enregistrer vos clients à leur arrivée
- Dépannage des problèmes d'enregistrement
Connectez un lecteur Wedge à l'appli Client Check-In pour permettre à vos clients de s'enregistrer lorsqu'ils arrivent pour les séances. Selon le lecteur dont vous disposez, les clients peuvent s'enregistrer en utilisant une carte, un badge ou un code QR.
Avant de commencer :

Si vous ne l'avez pas déjà fait, ajoutez l'appli Client Check-In à votre site.
Si vous avez déjà installé l'appli, assurez-vous de mettre à jour la dernière version pour connecter votre lecteur Wedge :
Si vous avez déjà installé l'appli, assurez-vous de mettre à jour la dernière version pour connecter votre lecteur Wedge :
- Accédez à Gérer les applis dans votre tableau de bord.
- Cliquez sur Mettre à jour l'appli à côté de Client Check-In.

Étape 1 | Permettre aux clients de scanner pour s'enregistrer
Pour permettre aux clients de s'enregistrer à l'aide d'un lecteur Wedge, commencez par activer le curseur dans l'appli Client Check-In. Choisissez ce qui se passe lorsque les clients scannent leur puce, leur carte ou leur code-barres - s'ils ont réservé plusieurs séances, vous pouvez les enregistrer dans la première séance disponible ou toutes à la fois.
Pour permettre aux clients de s'enregistrer en scannant une puce, une carte ou un code-barres :
- Accédez à Gérer les applis dans votre tableau de bord.
- Cliquez sur Ouvrir à côté de Enregistrement du client.
- Cliquez sur l'onglet Scanner .
- Activez le curseur Permettre aux membres de s'enregistrer.
- Choisissez ce qui se passe lorsque les clients s'enregistrent à l'aide du lecteur Wedge :
- Marquez-les à toutes les séances : Les clients s'enregistrent pour tous leurs rendez-vous et cours à venir.
- Marquez-les sur leurs premières séances disponibles : Les clients marquent sur la prochaine séance ou le prochain rendez-vous qu'ils ont réservé.
- Permettre aux membres de choisir à quelle séance s'enregistrer : Permettez aux clients de choisir à quelles séances ou rendez-vous ils souhaitent s'enregistrer.
- Cliquez sur Enregistrer.
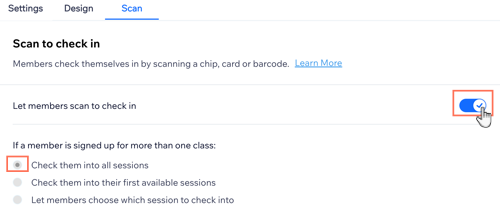
Étape 2 | Configurer des identifiants clients avec votre lecteur Wedge
Après avoir activé le curseur, le champ CheckInId apparaît sur les cartes de contact de vos membres. Vous utilisez ensuite ce champ pour saisir le numéro d'identification de la carte, de la puce ou du code-barres du membre.
Ensuite, scannez la carte, la puce ou le code-barres pour le synchroniser avec le profil du client. Cela lui permettra de s'enregistrer lorsqu'il ou elle arrivera pour ses réservations.
Important :
Modifier le numéro d'identification ou renommer le champ CheckInId peut créer des problèmes et empêcher les clients de s'enregistrer.
Pour connecter l'appli Client Check-In à un lecteur Wedge :
- Connectez votre lecteur Wedge à votre ordinateur ou à votre tablette.
- Accédez aux contacts dans le tableau de bord de votre site.
- Survolez le contact concerné et cliquez sur Afficher.
- Cliquez sur Modifier le contact.
- Saisissez le numéro d'identification sur la carte, la puce ou le code-barres du client à côté de checkInId .
- Scannez la carte, la puce ou le code-barres du client pour la première fois pour activer le client sur le système.
- Cliquez sur Enregistrer.
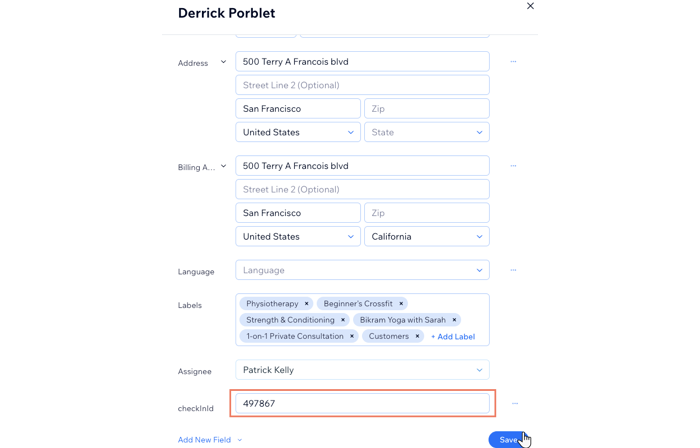
Étape 3 | Enregistrer vos clients à leur arrivée
Lorsque les clients arrivent pour leurs réservations, ils scannent leur carte, leur puce ou leur code-barres activé à la réception. Ils voient différentes options, en fonction des paramètres que vous avez sélectionnés lors de la configuration.
Cliquez ci-dessous pour découvrir ce que vos clients voient dans chaque scénario :
1 cours apparaît
Plusieurs cours apparaissent
Dépannage des problèmes d'enregistrement
Vous rencontrez des problèmes lorsque vos clients essaient de s'enregistrer ? Cliquez sur l'erreur que vous voyez pour obtenir des conseils sur la façon de la résoudre.
Aucun cours n'a été trouvé
Un problème est survenu lors de votre enregistrement





