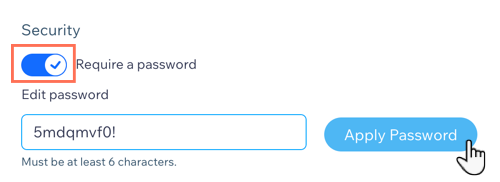Wix Réservations : Installer et configurer l'appli Client Check-In
4 min
Dans cet article
- Étape 1 | Ajouter l'appli Client Check-In
- Étape 2 | Personnaliser l'appli Client Check-In pour l'adapter à votre entreprise
- Étape 3 | Ajuster les paramètres de l'appli Client Check-In
L'appli Client Check-In permet à vos membres de s'enregistrer plus rapidement et plus facilement pour vos services. Il suffit d'inscrire son nom sur la liste des séances sur votre tablette professionnelle ou votre appareil mobile à la réception. Cela vous laisse, ainsi qu'à votre équipe, la liberté de tout préparer.
Vous pouvez personnaliser ce que vos membres voient dans l'appli et gérer les enregistrements pour plusieurs rendez-vous, cours ou ensembles de séances en même temps.
Important :
- L'appli client Check-In se synchronise automatiquement avec Wix Réservations. Vous n'avez pas besoin d'ajouter manuellement vos services à l'appli.
- L'appli client Check-In permet à vos membres de s'enregistrer lorsqu'ils arrivent pour un service. Vous pouvez toujours enregistrer vos membres sur votre appareil mobile (via l'appli Wix) s'ils oublient.
Étape 1 | Ajouter l'appli Client Check-In
Tout d'abord, installez et configurez l'appli sur votre site.
Pour ajouter l'appli Client Check-In :
- Accédez au Wix App Market.
- Recherchez l'appli Client Check-In .
- Cliquez sur Ajouter au site.
L'appli Client Check-In apparaît maintenant dans les applis de votre tableau de bord. Scannez le code QR dans le tableau de bord à l'aide de l'appareil photo de votre appareil pour ouvrir l'appli dans votre navigateur. Vous pouvez également envoyer le lien unique sur votre appareil mobile pour ouvrir l'onglet.

Vos membres trouvent ensuite leur nom, leurs initiales ou la liste des services sur votre appareil et appuient sur Enregistrement à leur arrivée.

Remarque :

Si vous avez déjà installé l'appli, veillez à la mettre à jour avec la dernière version :
- Accédez à Gérer les applis dans votre tableau de bord.
- Cliquez sur Mettre à jour l'appli à côté de Client Check-In.

Étape 2 | Personnaliser l'appli Client Check-In pour l'adapter à votre entreprise
Personnalisez l'apparence de l'appli Client Check-In en fonction de votre entreprise et de votre marque. Ajustez la palette de couleurs et le texte, puis ajoutez votre logo pour que l'appli corresponde à votre marque.
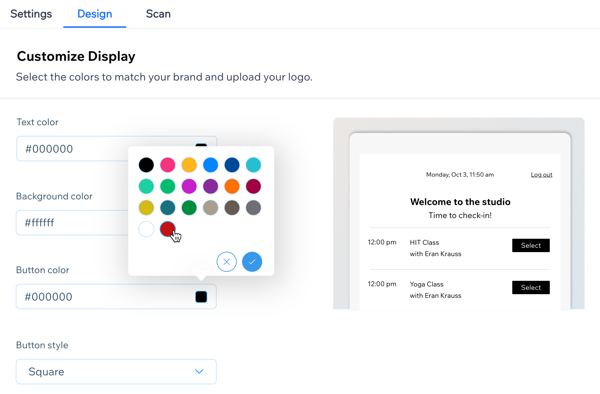
Pour personnaliser votre appli d'enregistrement des clients :
- Accédez à Gérer les applis dans votre tableau de bord.
- Sélectionnez l' appli Client Check-In .
- Cliquez sur l'onglet Design et personnalisez les éléments suivants :
- Couleur du texte : Sélectionnez une couleur appropriée pour que le texte se démarque de l'arrière-plan.
- Couleur d' arrière-plan : Sélectionnez une couleur d'arrière-plan qui correspond à votre marque.
- Couleur des boutons : Sélectionnez la couleur des boutons d'enregistrement pour vous assurer que vos membres les voient bien.
- Style de bouton : Choisissez parmi les angles carrés, les angles arrondis et les boutons ronds.
- Cliquez sur l'icône Ajouter une image
 pour importer votre logo.
pour importer votre logo. - Saisissez le Titre de la page de votre liste de séances.
- (Facultatif) Saisissez votre sous-titre.
Étape 3 | Ajuster les paramètres de l'appli Client Check-In
Ajoutez un mot de passe unique à l'appli Client Check-In pour assurer la sécurité de vos cours et de vos données. Une fois qu'un membre s'est enregistré, vous pouvez choisir si l'appli affiche une liste de tous les cours à venir ou la liste des cours de la séance sur le point d'avoir lieu.
Pour ajuster les paramètres de votre appli d'enregistrement des clients :
- Accédez à Gérer les applis dans votre tableau de bord.
- Sélectionnez l'appli Client Check-In .
- Cliquez sur l'onglet Paramètres et choisissez parmi les options suivantes :
- Définir la période de temps pour l'enregistrement des membres pour les services. Définissez le nombre de minutes avant et après le début d'une séance pendant lesquelles les membres peuvent s'enregistrer.
- À quels types de services les clients peuvent-ils s'inscrire ? : Cochez les cases correspondantes aux types de services concernés.
Remarque : Chaque séance d'un ensemble de séances est indépendante et vos membres s'enregistrent pour chaque séance à laquelle ils assistent. Vous pouvez appuyer sur chaque séance d'un ensemble de séances dans l'agenda de réservation sur l'appli Wix Owner pour voir quels membres se sont enregistrés. - Que doivent voir les clients ? : Choisissez ce que vous souhaitez voir apparaître sur l'appli Client Check-In :
- Liste de services : Choisissez d'afficher la liste de toutes les séances à venir (préférable pour les cours) ou la liste des participants pour cette même séance (préférable pour les rendez-vous).
- Liste de clients : Choisissez d'afficher le Prénom et l'initiale du nom de famille ou les Initiales uniquement.
- Champ de recherche : Permettre aux clients de se rechercher eux-mêmes par nom ou par e-mail.
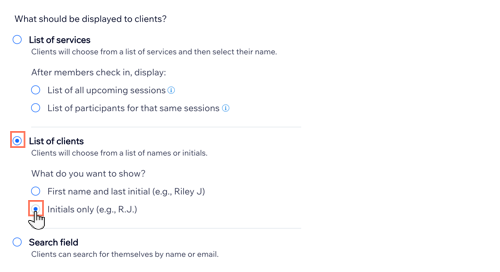
- (Facultatif) Ajoutez un mot de passe :
- Activez le curseur Demander un mot de passe.
- Modifiez le mot de passe.
- Cliquez sur Appliquer le mot de passe.