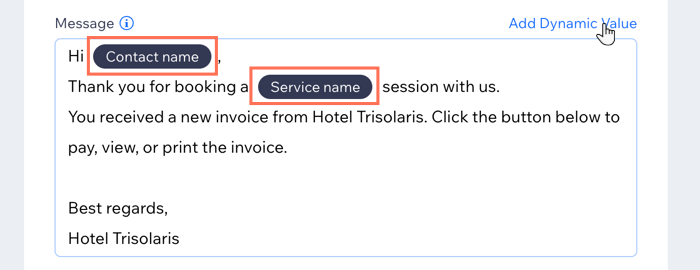Wix Réservations : Envoyer des demandes de paiement aux clients à l'aide d'automations
3 min
Envoyez des demandes de paiement (factures) aux clients lorsqu'ils effectuent une action spécifique sur votre site, à l'aide d'automations.
Vous pouvez également choisir d'envoyer les factures automatiquement lorsqu'une séance commence ou se termine. Si les clients réservent plusieurs séances à la fois, ils reçoivent une facture pour l'ensemble de la commande.
Montrez-moi différentes façons d'utiliser les demandes de paiement automatisées
Suggestion :
Vous pouvez également générer automatiquement une facture pour chaque commande entièrement payée, en suivant ces étapes.
Pour envoyer des demandes de paiement à des clients en utilisant des automations :
- Accédez aux Automations dans le tableau de bord de votre site.
- Cliquez sur + Nouvelle automation.
- Cliquez sur + Commencer à partir de zéro.
- Cliquez sur Wix Réservations dans la section Déclencheur.
- Cliquez pour sélectionner le déclencheur concerné. Vous trouverez ci-dessous quelques exemples :
- Séance réservée : Sélectionnez cette option si vous souhaitez envoyer votre facture immédiatement après qu'un client a effectué une réservation. Cela est utile pour les services pour lesquels les clients ne doivent pas payer la totalité des frais à l'avance.
- Début/fin de la séance : Cela est utile pour les cours, car vous pouvez envoyer une facture à tous les participants séparément en utilisant l'automation.
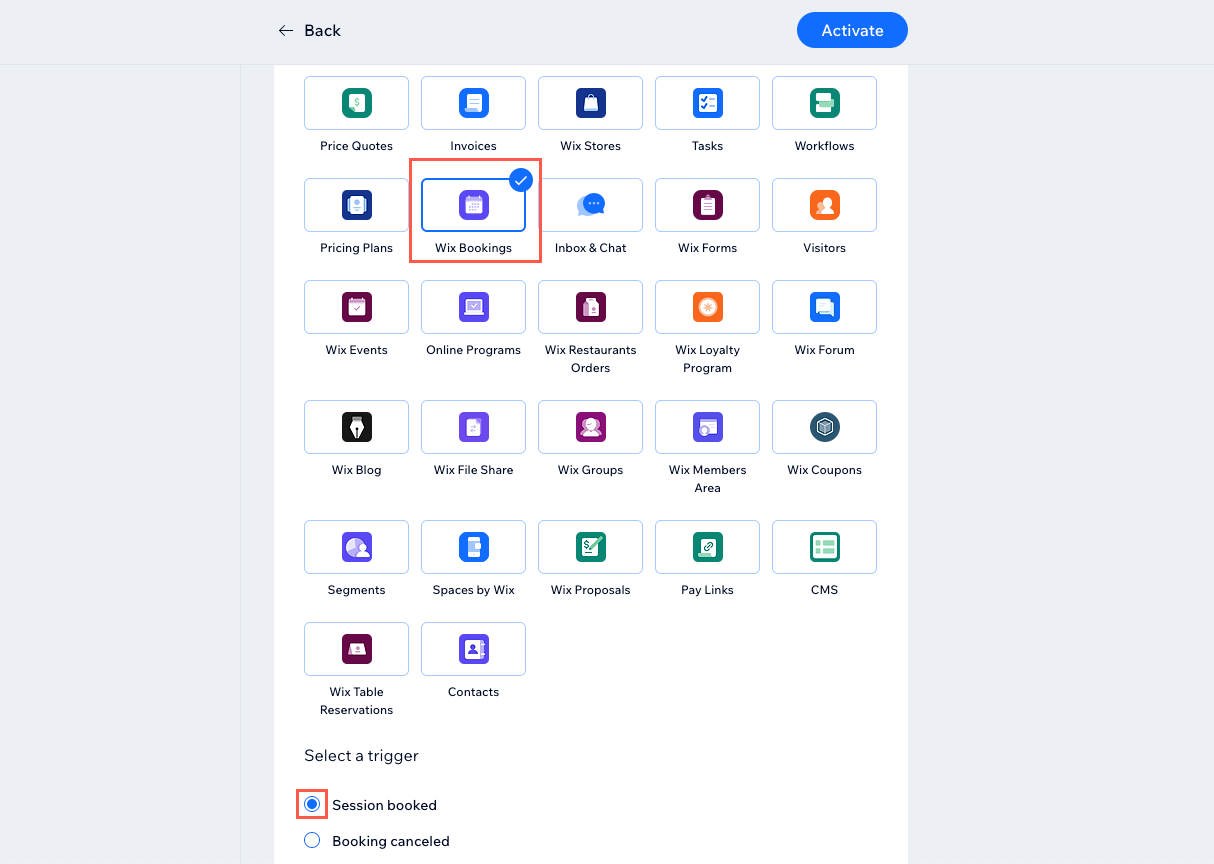
- Cliquez sur le menu déroulant Sélectionner les services qui déclenchent cette automation et sélectionnez l'option correspondante : Tout ou Spécifique.
Remarque : Si vous sélectionnez Services spécifiques, cliquez sur le menu déroulant Sélectionnez un service, sélectionnez les services concernés et cliquez sur Appliquer. - Sélectionnez l'option de votre choix dans le menu déroulant Limiter la fréquence à. Cela peut vous aider à éviter de surcharger vos clients d'e-mails s'ils réservent plusieurs séances sur une période de 24 heures, par exemple.
- Sélectionnez Demander un paiement sous Action 1.
- Cliquez pour modifier le texte de la facture Objet de l'e-mail et du message.
- (Facultatif) Ajoutez des valeurs dynamiques pour personnaliser le message avec des détails tels que le nom du contact, le nom du service ou la date de début/fin du service :
- Mettez en évidence le texte que vous souhaitez remplacer par des valeurs dynamiques.
- Cliquez sur Ajouter une valeur dynamique.
- Cliquez sur le menu déroulant Nom de la variable et sélectionnez la valeur que vous souhaitez insérer.
- (Facultatif) Cliquez sur le champ Valeur de remplacement et saisissez le texte que vous souhaitez insérer si la valeur dynamique est inconnue.
- Cliquez sur Ajouter.
- Cliquez sur Activer.