Wix Réservations : Créer et gérer des liens partageables
13 min
Dans cet article
- Partager un lien vers votre liste de services
- Partager un lien vers un agenda de services
- Partager un lien vers une page de service
- Partager un lien vers vos abonnements et carnets de séances
- Rediriger les liens existants vers les pages publiées de votre site
- FAQ
Créez des liens partageables vers vos pages de réservation, d'abonnement et de carnet de séances, pour permettre aux clients de réserver facilement vos services. Vous pouvez personnaliser les liens pour afficher différents services ou même présenter les services proposés par des membres d'équipe.
Les liens partageables sont un excellent moyen d'obtenir des réservations, même si vous n'avez pas fini de créer votre site. Nous créerons un mini-site fonctionnel pour vous afin que vous ne manquiez aucune réservation pendant que vous apportez la dernière touche à votre site. Faites connaître vos services est un élément crucial du développement de votre entreprise.
Important :
- Assurez-vous de booster votre site pour accepter les paiements en ligne pour vos services.
- Nous sommes en train de publier des liens partageables, qui ne sont pas encore disponibles pour tout le monde.
Partager un lien vers votre liste de services
Partagez avec vos clients un lien qui les redirige vers une liste de services fournis par un seul membre d'équipe ou sur un lieu spécifique.
Pour partager un lien vers votre liste de services :
- Accédez aux liens partageables dans le tableau de bord.
- Cliquez sur Créer un lien sous Liste de services.
- Sélectionnez la personne concernée dans le menu déroulant Membre d'équipe ou sélectionnez Tous les membres d'équipe.
- Cliquez sur Continuer.
- Sélectionnez l'action que vous souhaitez effectuer :
- Copier le lien : Choisissez cette option pour copier le lien complet. C'est une excellente option pour les textes avec des liens hypertextes dans les e‑mails promotionnels.
- Partager via : Choisissez la plateforme appropriée pour partager le lien du service directement : Envoyer via WhatsApp
 , Envoyer par e-mail
, Envoyer par e-mail  , Générer un code QR
, Générer un code QR  .
. - Publier sur les réseaux sociaux : Suivez les étapes ci-dessous en fonction de votre compte :
- (Si vous ne l'avez pas encore fait) Connecter les comptes de réseaux sociaux sur lequel vous souhaitez publier.
- Personnalisez la façon dont votre post apparaîtra sur chaque réseau social : Les options varient en fonction des comptes de réseaux sociaux que vous connectez :
- Publier en tant que : Si vous publiez sur Facebook et/ou Instagram, choisissez si vous souhaitez publier votre image en tant que post, reel ou story. Les stories vous permettent de publier jusqu'à 5 images. Vous ne pouvez pas saisir de légende pour ce type de post.
Remarque : La publication dans les stories n'est pas encore disponible sur tous les comptes Wix. - Légende : Créez une légende à ajouter à votre post de réseaux sociaux qui s'affichera pour votre audience.
Suggestion : Cliquez sur Créer avec l'IA pour ouvrir le menu du générateur de texte par IA. Saisissez une brève description du contenu, sélectionnez un ton de voix et cliquez sur Créer du texte pour générer une légende pour votre post. - Ajouter un lien de suivi : Incluez un lien vers votre site afin que, lorsque les personnes cliquent dessus, vous puissiez voir les données analytiques de qui sont venus de votre post de réseaux sociaux.
- Média : Survolez l'élément média concerné et cliquez sur l'icône Remplacer le média
 pour échanger votre image ou votre vidéo contre une autre.
pour échanger votre image ou votre vidéo contre une autre. - Quand souhaitez-vous publier ? : Sélectionnez Publier maintenant ou Programmer pour plus tard pour choisir quand vous souhaitez publier.
- Publier en tant que : Si vous publiez sur Facebook et/ou Instagram, choisissez si vous souhaitez publier votre image en tant que post, reel ou story. Les stories vous permettent de publier jusqu'à 5 images. Vous ne pouvez pas saisir de légende pour ce type de post.
- Cliquez sur Publier en bas à droite.
Remarque : Le nombre à côté de Publier indique le nombre de posts que vous vous apprêtez à publier. Par exemple, si vous avez créé un post Facebook et Instagram, le numéro (2) s'affichera. Vous pouvez également voir le nom des plateformes à côté de Publier.
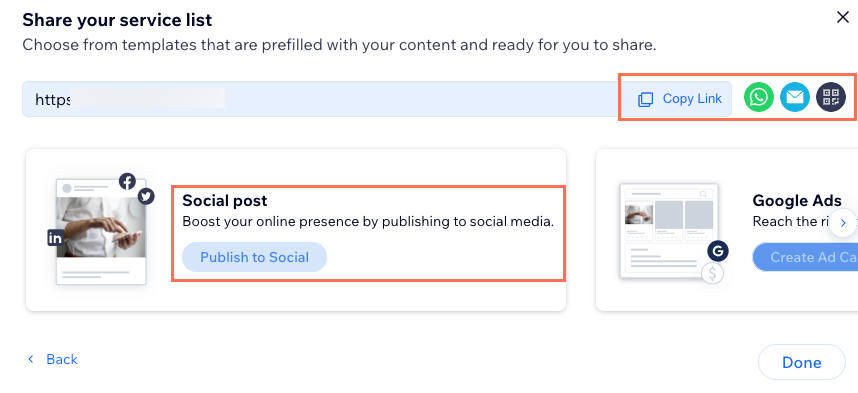
Suggestion :
Lorsque les clients cliquent sur le lien que vous envoyez, ils accèdent à une page de liste de services comme dans l'exemple ci-dessous :


Partager un lien vers un agenda de services
Vous pouvez partager un lien direct vers l'agenda d'un service spécifique. C'est une excellente option lorsque vous parlez déjà d'un service à un client et que vous souhaitez qu'il puisse réserver facilement une séance.
Remarque :
Les liens vers l'agenda des services fonctionnent pour les rendez-vous et les cours. Les liens vers les ensembles de séances dirigent vos clients vers la page de service de la séance.
Pour partager un lien vers un agenda de services :
- Accédez aux liens partageables dans le tableau de bord.
- Cliquez sur Créer un lien sous Agenda des services.
- Cliquez pour choisir les options correspondantes dans les menus déroulants Service, Membre d'équipe et Emplacement.
Remarque : Si un seul membre d'équipe propose un service, ou si vous n'avez pas plusieurs emplacements, ces menus déroulants sont indisponibles.
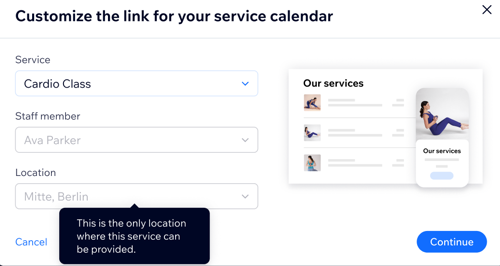
- Cliquez sur Continuer.
- Sélectionnez l'action que vous souhaitez effectuer :
- Copier le lien : Choisissez cette option pour copier le lien complet. C'est une excellente option pour les textes avec des liens hypertextes dans les e‑mails promotionnels.
- Partager via : Choisissez la plateforme appropriée pour partager le lien du service directement : Envoyer via WhatsApp
 , Envoyer par e-mail
, Envoyer par e-mail  , Générer un code QR
, Générer un code QR  .
. - Publier sur les réseaux sociaux : Suivez les étapes ci-dessous en fonction de votre compte :
- (Si vous ne l'avez pas encore fait) Connecter les comptes de réseaux sociaux sur lequel vous souhaitez publier.
- Personnalisez la façon dont votre post apparaîtra sur chaque réseau social : Les options varient en fonction des comptes de réseaux sociaux que vous connectez :
- Publier en tant que : Si vous publiez sur Facebook et/ou Instagram, choisissez si vous souhaitez publier votre image en tant que post, reel ou story. Les stories vous permettent de publier jusqu'à 5 images. Vous ne pouvez pas saisir de légende pour ce type de post.
Remarque : La publication dans les stories n'est pas encore disponible sur tous les comptes Wix. - Légende : Créez une légende à ajouter à votre post de réseaux sociaux qui s'affichera pour votre audience. Suggestion : Cliquez sur Créer avec l'IA pour ouvrir le menu du générateur de texte par IA. Saisissez une brève description du contenu, sélectionnez un ton de voix et cliquez sur Créer du texte pour générer une légende pour votre post.
- Ajouter un lien de suivi : Incluez un lien vers votre site afin que, lorsque les personnes cliquent dessus, vous puissiez voir les données analytiques de qui sont venus de votre post de réseaux sociaux.
- Média : Survolez l'élément média concerné et cliquez sur l'icône Remplacer le média
 pour échanger votre image ou votre vidéo contre une autre.
pour échanger votre image ou votre vidéo contre une autre. - Quand souhaitez-vous publier ? : Sélectionnez Publier maintenant ou Programmer pour plus tard pour choisir quand vous souhaitez publier.
- Publier en tant que : Si vous publiez sur Facebook et/ou Instagram, choisissez si vous souhaitez publier votre image en tant que post, reel ou story. Les stories vous permettent de publier jusqu'à 5 images. Vous ne pouvez pas saisir de légende pour ce type de post.
- Cliquez sur Publier en bas à droite.
Remarque : Le nombre à côté de Publier indique le nombre de posts que vous vous apprêtez à publier. Par exemple, si vous avez créé un post Facebook et Instagram, le numéro (2) s'affichera. Vous pouvez également voir le nom des plateformes à côté de Publier.
Suggestion : 
Lorsque les clients cliquent sur le lien que vous envoyez, ils accèdent à une page de l'agenda de service comme dans l'exemple ci-dessous :

Partager un lien vers une page de service
Vous pouvez promouvoir des services individuels en partageant des liens vers la page de service, qui contient des détails supplémentaires sur le service. C'est idéal pour des campagnes marketing ciblées ou pour faire un suivi avec un client après une consultation.
Pour partager un lien vers une page de service :
- Accédez aux liens partageables dans le tableau de bord.
- Cliquez sur Créer un lien sous la page de service.
- Sélectionnez l'option correspondante dans le menu déroulant Service.
- Cliquez sur Continuer.
- Sélectionnez l'action que vous souhaitez effectuer :
- Copier le lien : Choisissez cette option pour copier le lien complet. C'est une excellente option pour les textes avec des liens hypertextes dans les e‑mails promotionnels.
- Partager via : Choisissez la plateforme appropriée pour partager le lien du service directement : Envoyer via WhatsApp
 , Envoyer par e-mail
, Envoyer par e-mail  , Générer un code QR
, Générer un code QR  .
. - Publier sur les réseaux sociaux : Suivez les étapes ci-dessous en fonction de votre compte :
- (Si vous ne l'avez pas encore fait) Connecter les comptes de réseaux sociaux sur lequel vous souhaitez publier.
- Personnalisez la façon dont votre post apparaîtra sur chaque réseau social : Les options varient en fonction des comptes de réseaux sociaux que vous connectez :
- Publier en tant que : Si vous publiez sur Facebook et/ou Instagram, choisissez si vous souhaitez publier votre image en tant que post, reel ou story. Les stories vous permettent de publier jusqu'à 5 images. Vous ne pouvez pas saisir de légende pour ce type de post.
Remarque : La publication dans les stories n'est pas encore disponible sur tous les comptes Wix. - Légende : Créez une légende à ajouter à votre post de réseaux sociaux qui s'affichera pour votre audience.
Suggestion : Cliquez sur Créer avec l'IA pour ouvrir le menu du générateur de texte par IA. Saisissez une brève description du contenu, sélectionnez un ton de voix et cliquez sur Créer du texte pour générer une légende pour votre post. - Ajouter un lien de suivi : Incluez un lien vers votre site afin que, lorsque les personnes cliquent dessus, vous puissiez voir les données analytiques de qui sont venus de votre post de réseaux sociaux.
- Média : Survolez l'élément média concerné et cliquez sur l'icône Remplacer le média
 pour échanger votre image ou votre vidéo contre une autre.
pour échanger votre image ou votre vidéo contre une autre. - Quand souhaitez-vous publier ? : Sélectionnez Publier maintenant ou Programmer pour plus tard pour choisir quand vous souhaitez publier.
- Publier en tant que : Si vous publiez sur Facebook et/ou Instagram, choisissez si vous souhaitez publier votre image en tant que post, reel ou story. Les stories vous permettent de publier jusqu'à 5 images. Vous ne pouvez pas saisir de légende pour ce type de post.
- Cliquez sur Publier en bas à droite.
Remarque : Le nombre à côté de Publier indique le nombre de posts que vous vous apprêtez à publier. Par exemple, si vous avez créé un post Facebook et Instagram, le numéro (2) s'affichera. Vous pouvez également voir le nom des plateformes à côté de Publier.
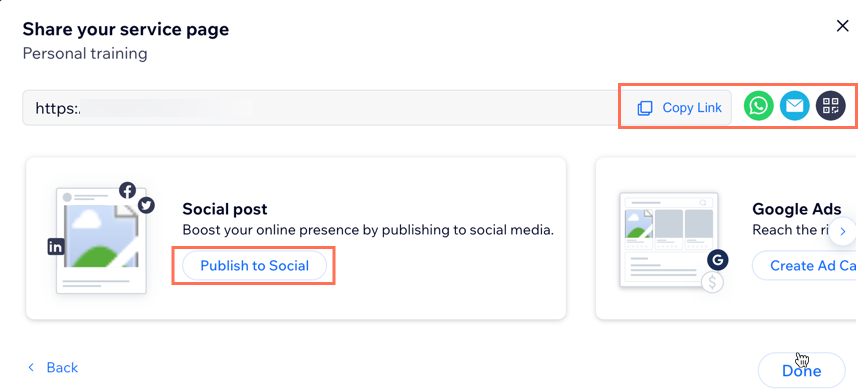
Suggestion : 
Lorsque les clients cliquent sur le lien que vous envoyez, ils accèdent à une page de service comme dans l'exemple ci-dessous :

Partager un lien vers vos abonnements et carnets de séances
Vous pouvez partager des liens directs pour que les clients puissent s'inscrire à vos abonnements et carnets de séances. C'est un excellent moyen de fidéliser la clientèle et d'offrir un meilleur rapport qualité-prix à vos clients lorsqu'ils vont réserver vos services.
Pour partager un lien vers vos abonnements et carnets de séances :
- Accédez aux liens partageables dans le tableau de bord.
- Cliquez sur Créer un lien sous Abonnements et carnets de séances.
- (Si nécessaire) Sélectionnez l'option correspondante dans le menu déroulant Service , puis cliquez sur Continuer.
- Sélectionnez l'action que vous souhaitez effectuer :
- Copier le lien : Choisissez cette option pour copier le lien complet. C'est une excellente option pour les textes avec des liens hypertextes dans les e‑mails promotionnels.
- Partager via : Choisissez la plateforme appropriée pour partager le lien du service directement : Envoyer via WhatsApp
 , Envoyer par e-mail
, Envoyer par e-mail  , Générer un code QR
, Générer un code QR  .
. - Publier sur les réseaux sociaux : Suivez les étapes ci-dessous en fonction de votre compte :
- (Si vous ne l'avez pas encore fait) Connecter les comptes de réseaux sociaux sur lequel vous souhaitez publier.
- Personnalisez la façon dont votre post apparaîtra sur chaque réseau social : Les options varient en fonction des comptes de réseaux sociaux que vous connectez :
- Publier en tant que : Si vous publiez sur Facebook et/ou Instagram, choisissez si vous souhaitez publier votre image en tant que post, reel ou story. Les stories vous permettent de publier jusqu'à 5 images. Vous ne pouvez pas saisir de légende pour ce type de post.
Remarque : La publication dans les stories n'est pas encore disponible sur tous les comptes Wix. - Légende : Créez une légende à ajouter à votre post de réseaux sociaux qui s'affichera pour votre audience.
Suggestion : Cliquez sur Créer avec l'IA pour ouvrir le menu du générateur de texte par IA. Saisissez une brève description du contenu, sélectionnez un ton de voix et cliquez sur Créer du texte pour générer une légende pour votre post. - Ajouter un lien de suivi : Incluez un lien vers votre site afin que, lorsque les personnes cliquent dessus, vous puissiez voir les données analytiques de qui sont venus de votre post de réseaux sociaux.
- Média : Survolez l'élément média concerné et cliquez sur l'icône Remplacer le média
 pour échanger votre image ou votre vidéo contre une autre.
pour échanger votre image ou votre vidéo contre une autre. - Quand souhaitez-vous publier ? : Sélectionnez Publier maintenant ou Programmer pour plus tard pour choisir quand vous souhaitez publier.
- Publier en tant que : Si vous publiez sur Facebook et/ou Instagram, choisissez si vous souhaitez publier votre image en tant que post, reel ou story. Les stories vous permettent de publier jusqu'à 5 images. Vous ne pouvez pas saisir de légende pour ce type de post.
- Cliquez sur Publier en bas à droite.
Remarque : Le nombre à côté de Publier indique le nombre de posts que vous vous apprêtez à publier. Par exemple, si vous avez créé un post Facebook et Instagram, le numéro (2) s'affichera. Vous pouvez également voir le nom des plateformes à côté de Publier.
Rediriger les liens existants vers les pages publiées de votre site
Si vous avez créé des liens partageables avant de publier votre site, vous pouvez les configurer pour qu'ils redirigent vers votre site en ligne, une fois que vous aurez publié votre site en ligne. Après avoir publié votre site, accédez à Liens partageables dans le tableau de bord de votre site et cliquez pour rediriger vos liens.
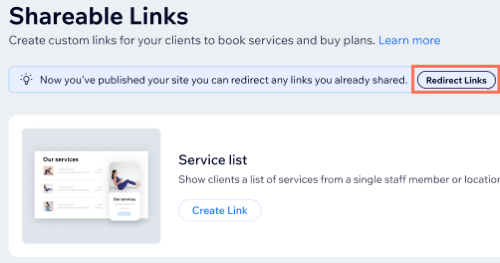
Important :
- Ces étapes ne sont pertinentes que si vous avez créé des liens partageables avant de publier votre site et que vous avez maintenant publié votre site.
- Si vous ne redirigez pas les liens partageables que vous avez créés avant de publier votre site, ils ne redirigeront pas vers votre site en ligne. Assurez-vous de suivre les étapes ci-dessous pour les rediriger.
Pour rediriger vos liens existants vers des pages publiées sur votre site :
- Accédez aux liens partageables dans le tableau de bord.
- Cliquez sur Rediriger les liens en haut.
- Cliquez sur Rediriger les liens pour confirmer.
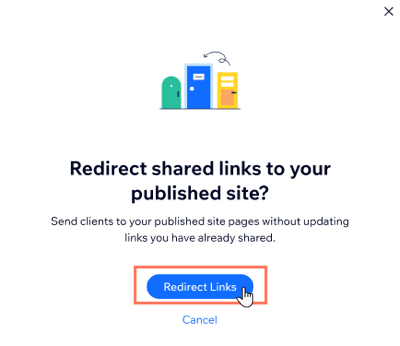
Remarque :
Cela peut prendre quelques minutes pour que les liens partageables commencent à rediriger vers votre site en ligne.
FAQ
Cliquez sur une question ci-dessous pour en savoir plus.
Je n'ai pas encore terminé mon site. Puis-je tout de même partager les liens vers mes services ?
Si je n'ai pas encore de forfait Premium, puis-je tout de même partager des liens vers mes services ?

