Wix Réservations : Ajouter et configurer le plugin Carte sur la page de service
6 min
Dans cet article
- Étape 1 | Ajouter le plugin Carte à votre page de service
- Étape 2 | Personnaliser les paramètres de votre plugin Carte
- Étape 3 | Choisir où placer la carte sur la page de service
- Étape 4 | Choisir le design et l'épinglage de votre carte
Ajoutez le plug-in Carte à votre page de service pour permettre à vos clients de trouver encore plus facilement où se déroulent vos services. Cela est également utile si vous proposez les services dans différents endroits, car les clients peuvent choisir l'endroit qui leur convient le mieux.
Important :
Le plug-in Carte affiche uniquement l'emplacement de votre entreprise, il ne peut pas afficher les services avec des emplacements personnalisés ou les services qui ont lieu chez votre client.
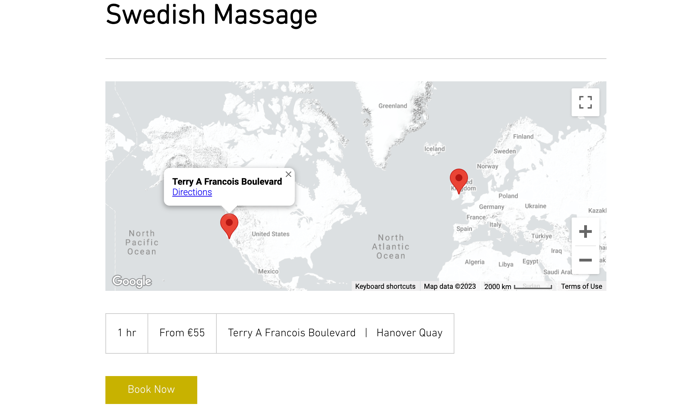
Étape 1 | Ajouter le plugin Carte à votre page de service
Vous pouvez ajouter le plug-in Carte à votre page de service depuis votre éditeur.
Pour ajouter le plugin Carte à votre page de service :
Éditeur Wix
Éditeur Studio
- Accédez à votre éditeur.
- Accéder à votre page de service :
- Cliquez sur Pages et menu
 à gauche de l'éditeur.
à gauche de l'éditeur. - Cliquez sur Pages de réservation.
- Cliquez sur Page de service.
- Cliquez sur Pages et menu
- Cliquez sur l'élément Page de service de votre page.
- Cliquez sur l'icône Plug-ins
 .
. - Survolez le plugin Carte et cliquez sur + Ajouter.
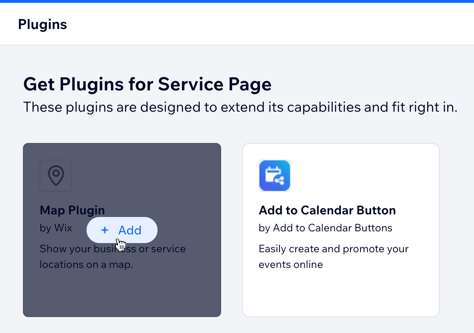
- Cliquez sur l'élément Plugin Carte dans votre éditeur.
- Cliquez sur Gérer les emplacements.
- Choisissez d'afficher l'emplacement du service ou l'emplacement de votre entreprise.
Remarque : Vous pouvez ajouter ou mettre à jour les emplacements du service dans le formulaire du service. Vous pouvez ajouter l'emplacement d'une entreprise dans la section Infos entreprise dans le tableau de bord de votre site.
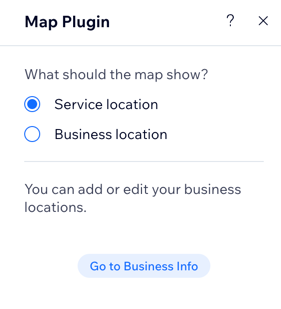
Étape 2 | Personnaliser les paramètres de votre plugin Carte
Avec le plugin Carte ajouté à votre page de service, vous pouvez personnaliser les vues, le zoom et les commandes disponibles pour vos clients sur la carte.
Pour personnaliser les paramètres du plugin Carte :
- Cliquez sur l'élément Plugin Carte dans votre éditeur.
- Cliquez sur l'icône Paramètres
 .
. - Utilisez le curseur pour définir le zoom par défaut sur votre carte.
- Activez le curseur Afficher la carte et les vues satellite pour permettre à vos clients de changer de vue de la carte.
- Activez le curseur Afficher le contrôle de zoom pour permettre à vos clients d'effectuer un zoom avant et arrière. Cela est utile si les sites de votre entreprise sont éloignés les uns des autres ou dans des pays différents.
- Activez la commande Afficher Street View pour permettre aux clients d'utiliser Street View sur la carte.
- Activez le curseur Afficher le lien de l'itinéraire pour afficher un lien vers le service d'itinéraire de Google.
- Activez le curseur Autoriser le déplacement pour permettre aux clients de se déplacer sur la carte en cliquant et en faisant glisser avec leur souris.
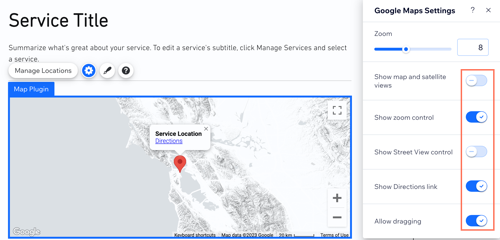
Étape 3 | Choisir où placer la carte sur la page de service
Par défaut, la carte apparaît en bas de la page de service. Vous pouvez placer la carte dans une autre section de la page de service à tout moment.
Pour choisir la section dans laquelle la carte apparaît sur votre page de service :
- Cliquez sur l'élément Page de service dans votre éditeur.
- Cliquez sur Paramètres.
- Cliquez sur Sections.
- Faites glisser la section Plugin jusqu'à votre emplacement préféré.
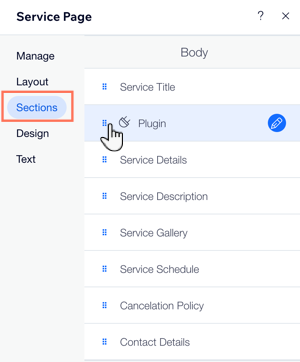
Étape 4 | Choisir le design et l'épinglage de votre carte
Vous pouvez désormais choisir un design de carte et une épingle qui conviennent au design et à l'image de marque de votre site. Vous pouvez également choisir parmi plusieurs formes d'épingles pour personnaliser davantage la carte de votre page de service.
Pour choisir le design et l'épinglage de la carte :
- Cliquez sur l'élément Plugin Carte dans votre éditeur.
- Cliquez sur l'icône Design
 .
. - Sélectionnez un design de carte.
- Cliquez sur l'onglet Design de l'épingle et choisissez ce que vous voulez faire :
- Choisir une épingle prédéfinie : Sélectionnez une forme pour l'épingle. (Si disponible) Cliquez sur la case Choisir une couleur et sélectionnez une couleur.
- Télécharger votre propre épingle : Cliquez sur l'icône Ajouter
 pour importer votre image et l'utiliser comme repère.
pour importer votre image et l'utiliser comme repère.
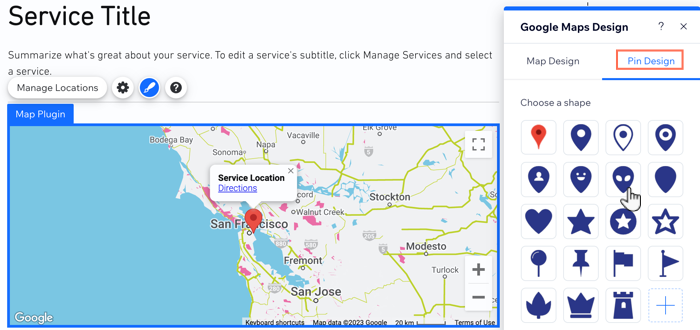
Suggestions :
- Le mode Aperçu peut ne pas afficher la version la plus actuelle de votre plugin Carte. Publiez votre site pour voir comment apparaissent les mises à jour sur votre site en ligne.
- En savoir plus sur la personnalisation de vos pages de service.

