Wix Blocks : Paramètres d'installation de l'appli et du widget
Temps de lecture : 7 min
Wix Blocks est ouvert à tous les utilisateurs de Wix Studio. Pour accéder aux blocs, rejoignez Wix Studio.
Lorsque vous créez une blocage d'appli, il est important de déterminer ce qui se passe lorsqu'un créateur de site installe votre appli. Comment souhaitez-vous que votre appli et vos widgets soient ajoutés au site ? Par exemple :
- Afficher tous les widgets dans le panneau Ajouter d'un site ou en masquer certains ?
- Ajouter l'appli à une nouvelle page du site ?
- Un widget apparaît-il automatiquement sur la page du site, ou uniquement lorsqu'il est ajouté manuellement ?
- Quel élément prédéfini par défaut doit s'afficher lors de l'installation ?
Les réponses à toutes ces questions dépendent de votre appli et peuvent être personnalisées dans les paramètres d'installation.
Remarques :
- Les paramètres d'installation s'appliquent uniquement à la première installation sur un site. Cela signifie que si votre appli est déjà installée sur un site, les paramètres ne seront pas mis à jour à moins que le créateur du site supprime et réinstalle l'appli.
- L'accès aux paramètres d'installation se trouve dans le menu de l' appli dans Wix Blocks. Le panneau d'options lui-même se trouve dans le tableau de bord du Wix Developers Center.
- Les paramètres d'installation que vous appliquez pour votre appli Wix Blocks sont spécifiques à une version de l'appli. Il est préférable d'utiliser une version de test lorsque vous appliquez différentes options d'installation, avant de publier une nouvelle version.
Options pour ajouter vos widgets
Vous avez le choix entre quatre options pour ajouter chacun de vos widgets à un site Wix.
Pour chaque widget, vous choisissez également :
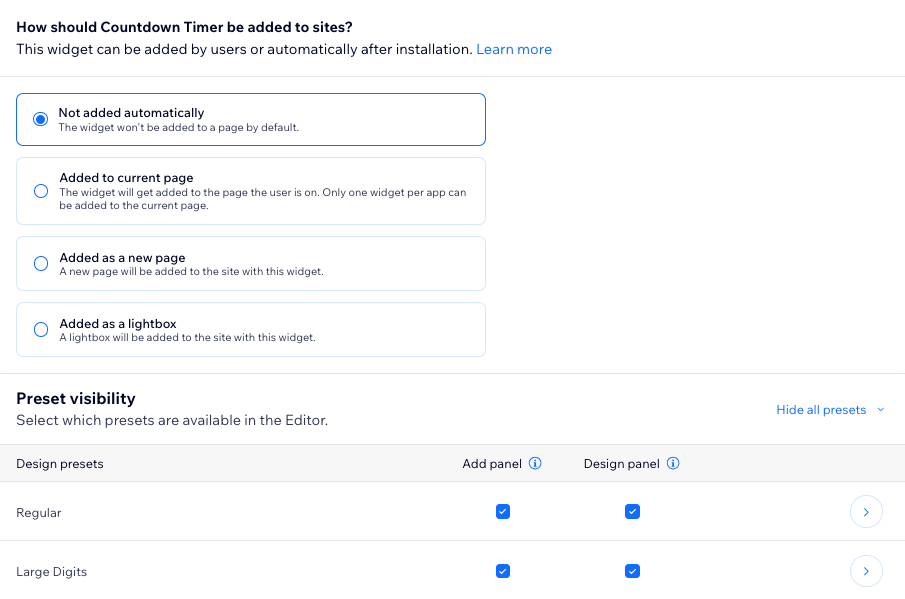
Non ajouté automatiquement
Il s’agit du paramètre par défaut pour un créateur de site qui installe votre appli.
Avec cette option, votre widget est :
- Non ajouté à une page automatiquement.
- Affiché dans le panneau Ajouter des applis comme disponible à l'installation. Si vous ne souhaitez pas que votre widget apparaisse dans le panneau Ajouter des applis (par exemple, s'il s'agit d'un widget interne), désélectionnez cette option.
Avec cette option, pour vos élément prédéfini:
- L'élément prédéfini que vous définissez s'appliquera à la fois aux ordinateurs de bureau et aux mobiles.
- Par défaut, le premier élément prédéfini créé pour ce widget est sélectionné.
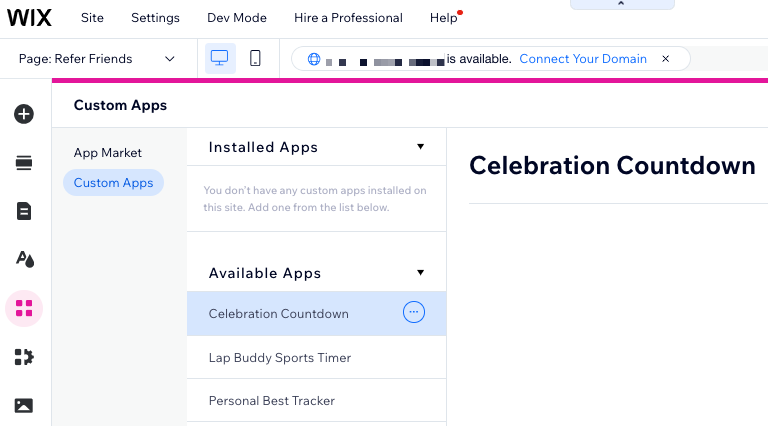
Ajouter à la page actuelle
Cette option signifie que votre widget est automatiquement ajouté à la page sur laquelle se trouve le créateur du site, sans avoir à le faire glisser et à déposer depuis le panneau d'ajout.
Envisagez d'utiliser cette option lorsque vous avez un widget principal vers lequel vous souhaitez diriger vos utilisateurs.
Avec cette option, votre widget :
- Est ajouté à la page sur laquelle le créateur du site se trouve.
Remarque : Si un créateur de site installe votre appli à partir du Wix App Market, l'installation se poursuivra sur la page d'accueil de son site. - Est affiché dans le panneau Ajouter comme disponible pour l'installation. Si vous ne souhaitez pas que votre widget apparaisse dans le panneau Ajouter (par exemple, s'il s'agit d'un widget interne), décochez la case du panneau Ajouter dans la section Visibilité prédéfinie.
Avec cette option, pour vos élément prédéfini:
- Vous pouvez définir un élément prédéfini pour l'ordinateur et un autre pour le mobile.
- Par défaut, le premier élément prédéfini créé pour ce widget est sélectionné.
Remarques :
- Lorsque vous utilisez l'option Ajouter à la page actuelle pour un widget, vous ne pouvez pas l'utiliser pour un autre widget sur la même page. Un seul widget par appli peut être configuré de cette manière.
- Si vous modifiez cette option dans une version mise à jour de votre appli, les utilisateurs qui l'ont déjà installée ne recevront pas cette mise à jour.
Ajouté en tant que nouvelle page
Utilisez cette option lorsque vous souhaitez que votre widget apparaisse sous la forme d'une nouvelle page distincte sur un site Web.
Il y a des paramètres supplémentaires à prendre en compte lors de l'installation de votre widget en utilisant cette option.
Les paramètres supplémentaires sont :
- Nom de la page : Cela apparaîtra dans le menu du site.
- Identifiant de la page : Il sera utilisé pour faire référence à cette page dans le code, et deviendra également le slug d'URL de page par défaut. L'Identifiant de la page est rempli automatiquement en fonction du nom de la page, mais vous pouvez le modifier. Une fois qu'il a été enregistré, il ne peut pas être modifié (voir la note ci-dessous).
- Configurez la façon dont le widget apparaît sur la page :
- Taille d'origine : Cette option est sélectionnée par défaut. Votre widget apparaît à la taille où il a été créé.
- Étiré : Sélectionnez cette option pour étirer le widget pour remplir la page.
Remarque :
La valeur de l'identifiant de la page devient une partie de l'URL de la nouvelle page sur laquelle ce widget est installé. C'est ainsi qu'il peut être utilisé dans le code en tant qu'URL unique. Un exemple de son utilisation est un créateur d'appli qui souhaite ajouter du code à son appli pour naviguer sur cette page. Le créateur peut utiliser un élément tel qu'un bouton dans un widget pour rediriger l'utilisateur vers cette page. Dans ce but, le code nécessite une identification unique pour fonctionner correctement.
Avec cette option d'installation, votre widget:
- Est ajouté à une nouvelle page du site du visiteur.
- Est affiché dans le panneau Ajouter. Si vous ne souhaitez pas que votre widget apparaisse ici, décochez la case du panneau Ajouter dans la section Visibilité prédéfinie.
Avec cette option d'installation, pour vos éléments prédéfini:
- Vous pouvez définir un élément prédéfini pour l'ordinateur et un autre pour le mobile.
- Par défaut, le premier élément prédéfini créé pour ce widget est sélectionné.
Ajouté en tant que fenêtre pop-up
Utilisez cette option lorsque vous souhaitez que votre widget apparaisse dans une fenêtre promotionnelle. Il y a des paramètres supplémentaires de fenêtre promotionnelle à prendre en compte lors de l'installation de votre widget en utilisant cette option.
Les paramètres supplémentaires de la fenêtre pop-up sont :
- Nom de la fenêtre promotionnelle : Elle apparaîtra dans le menu du site.
- ID de la fenêtre promotionnelle : Ceci est utilisé pour faire référence à cette fenêtre promotionnelle dans le code, et devient également le slug d'URL de la page par défaut. Il est rempli automatiquement en fonction du nom de la fenêtre promotionnelle, mais vous pouvez le modifier. Il ne peut pas être modifié une fois qu'il a été enregistré (voir la note ci-dessous).
Remarque :
La valeur de l'ID de la fenêtre promotionnelle devient une partie de l'URL de la nouvelle fenêtre promotionnelle sur laquelle ce widget est installé. C'est ainsi qu'il peut être utilisé dans le code en tant qu'URL unique. Un exemple de son utilisation est si vous souhaitez ajouter du code à votre appli pour naviguer vers cette fenêtre promotionnelle. Vous pouvez utiliser un élément tel qu'un bouton dans un widget pour rediriger l'utilisateur vers cette fenêtre promotionnelle. Dans ce but, le code nécessite une pièce d'identité unique pour fonctionner correctement.
Avec cette option, votre widget :
- Est ajouté à une nouvelle page du site du visiteur.
- Est également affiché dans le panneau Ajouter. Si vous ne souhaitez pas que votre widget apparaisse ici, décochez la case du panneau Ajouter dans la section Visibilité prédéfinie.
Avec cette option, pour vos élément prédéfini :
- Vous pouvez définir un élément prédéfini pour l'ordinateur et un autre pour le mobile.
- Par défaut, le premier élément prédéfini créé pour ce widget est sélectionné.
fenêtre promotionnelle ()
Pour ouvrir la fenêtre promotionnelle à partir du code de l'appli, utilisez la fonction wix-application openLightbox()
Afficher votre widget dans le panneau Ajouter et le panneau Design
Lorsqu'un créateur de site installe votre application sur un site, vous pouvez souhaiter qu'il installe certains widgets mais qu'il n'en installe pas d'autres. Par exemple, il est courant qu'une application comporte un widget principal et d'autres widgets internes qui y sont intégrés. Dans ce cas, vous souhaitez que le créateur du site n'installe que les widgets principaux. Tous les autres sont déjà inclus et mèneront à la confusion s'ils apparaissent tous dans leur liste « Mes widgets » dans le panneau Ajouter.
Vous pouvez également rendre les éléments prédéfini de design de votre widget disponibles dans la liste Mes widgets du panneau Ajouter dans l'Éditeur. Pour ce faire, cochez la case du panneau Ajouter dans la section Visibilité de l'élément prédéfini.
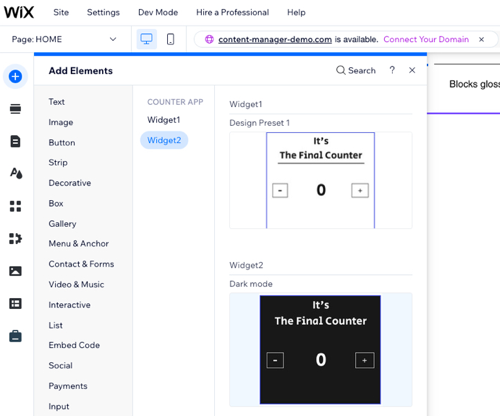
Pour rendre les éléments prédéfinis de design de votre widget disponibles dans le panneau Design de l'Éditeur, cochez la case du panneau Design dans la section Visibilité de l'élément prédéfini.
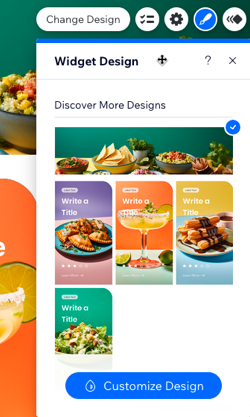
Créer des images miniatures pour vos éléments prédéfinis
Lorsque les créateurs de site parcourent les éléments prédéfinis de design de votre widget dans leurs panneaux Ajouter ou Design, ils voient une image miniature du widget. Cliquez sur Paramètres prédéfinis pour choisir d'utiliser une image générée automatiquement ou créer la vôtre.
Configurer l'élément prédéfini par défaut de votre widget
Lorsque vous avez créé votre widget, il est probable que vous ayez utilisé un élément prédéfini pour paramétrer la façon dont le widget apparaîtra sur mobile ainsi que sur ordinateur. Vous avez peut-être plusieurs options pour les deux environnement. Dans ce cas, vous pouvez sélectionner votre option préférée en activant le curseur Ajouter un élément prédéfini différent pour mobile. Par défaut, le premier élément prédéfini créé pour ce widget est sélectionné.
Remarques :
- Si vous sélectionnez cette option, l'élément prédéfini de bureau est celui qui apparaît dans le panneau Ajouter.
- Lorsqu'un widget est installé automatiquement, l'élément prédéfini mobile est installé dans les vues mobile et tablette.
Rappel
Les paramètres d'installation s'appliquent uniquement à la première installation sur un site. Cela signifie que si votre appli est déjà installée sur un site, les paramètres ne seront pas mis à jour à moins que le créateur du site supprime et réinstalle l'appli.
Cela vous a-t-il aidé ?
|