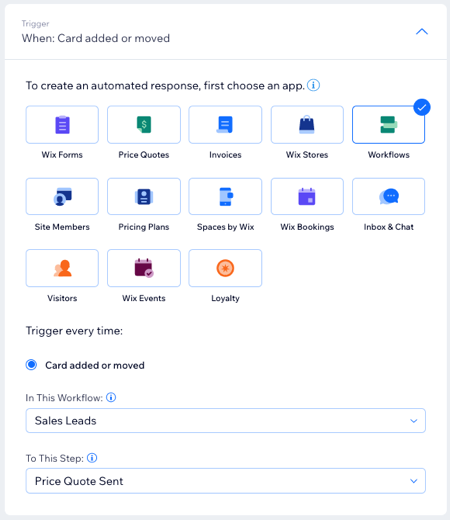Flux de travail : Déplacer automatiquement des fiches ou répondre à des déplacements de fiches
4 min
Dans cet article
- Déplacer automatiquement les fiches de flux de travail
- Répondre automatiquement aux déplacements des fiches de flux de travail
Les automations vous permettent de vous concentrer sur le plus important en prenant en charge les petites tâches à votre place. Avec Wix Workflows, vous pouvez configurer des automations qui déplacent automatiquement les fiches de flux de travail ou répondent automatiquement aux déplacements de fiches de flux de travail.
Par exemple, vous pouvez déplacer une fiche vers la colonne « Contacté » lorsque vous envoyez un message au contact, ou créer automatiquement une tâche pour votre équipe lorsqu'une fiche est déplacée vers la colonne « Devis envoyé ».
Déplacer automatiquement les fiches de flux de travail
Toutes les automations se composent d'un déclencheur et d'une action. Pour déplacer automatiquement les fiches de flux de travail, vous devez définir un déclencheur qui déclenche l'action « Déplacer une fiche dans un flux de travail »». Par exemple, vous pouvez choisir « Factures » comme déclencheur si vous souhaitez déplacer la fiche d'un contact vers une autre étape du flux de travail une fois qu'il a payé.
Pour configurer une automation avec l'action « Déplacer une fiche dans un flux de travail » :
- Accédez à Automations dans le tableau de bord de votre site.
- Cliquez sur + Nouvelle automation dans le coin supérieur droit.
- Cliquez sur + Créer une automation.
- Cliquez sur le titre pour donner un nom à votre automation.
- Cliquez sur l'appli sur laquelle vous souhaitez baser votre déclencheur dans la section Déclencheur.
- Sélectionnez le déclencheur de votre choix parmi les options disponibles.
- Cliquez sur Déplacer une fiche dans un flux de travail dans la section Action.
- Cliquez sur le menu déroulant Dans ce flux de travail pour choisir le flux de travail que vous souhaitez mettre à jour automatiquement.
- Cliquez sur le menu déroulant À cette étape pour choisir l'étape vers laquelle vous souhaitez déplacer automatiquement une fiche.
- Cliquez sur la section Délai pour la développer.
- Cliquez sur le menu déroulant Choisissez un délai pour déclencher cette action pour sélectionner le moment où l'action doit être effectuée :
- Immédiatement : L'action est effectuée dès que le déclencheur se produit.
- Définir un délai personnalisé : L'action est effectuée après le déclencheur, à une heure que vous avez définie. Cliquez sur les flèches haut et bas pour définir le nombre et cliquez sur le menu déroulant pour choisir entre les jours, les heures et les minutes.
- Cliquez sur le menu déroulant Limiter la fréquence à pour définir la fréquence de déclenchement :
- Ne pas limiter (déclencher à chaque fois) : Votre action aura lieu à chaque fois qu'elle est déclenchée.
- Une fois par contact : Votre action n'aura lieu qu'une seule fois par contact.
- Une fois par contact toutes les 24 heures : Votre action n'aura lieu qu'une seule fois par contact sur une période de 24 heures.
- (Facultatif) Cliquez sur + Ajouter une action en bas pour configurer une automation multi-actions.
- Cliquez sur Activer pour enregistrer votre nouvelle automation.
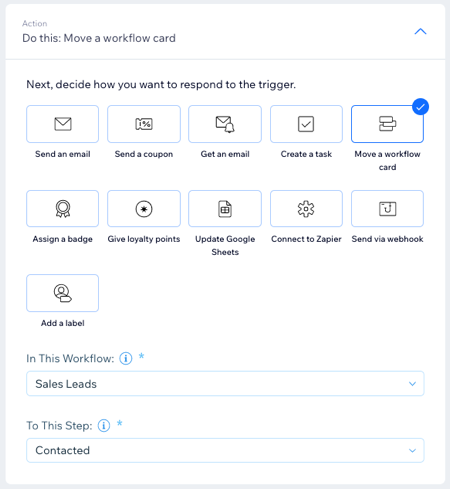
Important :
Les fiches ne peuvent pas être déplacées vers les étapes précédentes à l'aide des automations. Les automations peuvent généralement faire avancer les fiches uniquement dans un flux de travail. L'exception à cela concerne les fiches dans une colonne « Terminé » ou « Archivé » - dans ce cas, une nouvelle fiche sera générée pour un contact lorsque l'automation est déclenchée.
Répondre automatiquement aux déplacements des fiches de flux de travail
Toutes les automations se composent d'un déclencheur et d'une action. Pour répondre automatiquement aux déplacements des fiches de travail, vous devez définir « Flux de travail » comme déclencheur et choisir une action qui se produira ensuite. Par exemple, vous pouvez choisir l'action « Créer une tâche » pour qu'une tâche soit créée pour un coéquipier lorsque la fiche d'un contact passe à une étape spécifique du flux de travail.
Pour configurer une automation avec « Fiche ajoutée ou déplacée » comme déclencheur :
- Accédez à Automations dans le tableau de bord de votre site.
- Cliquez sur + Nouvelle automation dans le coin supérieur droit.
- Cliquez sur + Créer une automation.
- Cliquez sur le titre pour donner un nom à votre automation.
- Cliquez sur Flux de travail dans la section Déclencheur.
- Cliquez sur le menu déroulant Dans ce flux de travail pour choisir le flux de travail que vous souhaitez utiliser comme déclencheur.
- Cliquez sur le menu déroulant À cette étape pour choisir une étape. Cette automation sera déclenchée lorsqu'une carte est ajoutée ou déplacée à cette étape.
- Sélectionnez l'action de votre choix dans la section Action et configurez l'action à l'aide des options disponibles.
- Cliquez sur la section Délai pour la développer.
- Cliquez sur le menu déroulant Choisissez un délai pour déclencher cette action pour sélectionner le moment où l'action doit être effectuée :
- Immédiatement : L'action est effectuée dès que le déclencheur se produit.
- Définir un délai personnalisé : L'action est effectuée après le déclencheur, à une heure que vous avez définie. Cliquez sur les flèches haut et bas pour définir le nombre et cliquez sur le menu déroulant pour choisir entre les jours, les heures et les minutes.
- Cliquez sur le menu déroulant Limiter la fréquence à pour définir la fréquence de déclenchement :
- Ne pas limiter (déclencher à chaque fois) : Votre action aura lieu à chaque fois qu'elle est déclenchée.
- Une fois par contact : Votre action n'aura lieu qu'une seule fois par contact.
- Une fois par contact toutes les 24 heures : Votre action n'aura lieu qu'une seule fois par contact sur une période de 24 heures.
- (Facultatif) Cliquez sur + Ajouter une action en bas pour configurer une automation multi-actions.
- Cliquez sur Activer pour enregistrer votre nouvelle automation.