Acheter et gérer des e-mails professionnels Google Workspace supplémentaires
5 min
Dans cet article
- Acheter des e-mails professionnels Google Workspace supplémentaires avec Wix
- Ajouter un utilisateur
- Renommer un utilisateur
- Supprimer un utilisateur
- Réinitialiser le mot de passe d'un utilisateur
- FAQ
Développez votre entreprise en pleine croissance et organisez les demandes de renseignements que vous recevez en configurant des e-mails professionnels supplémentaires. Ces adresses e-mail sont associées au même domaine, ce qui vous permet de créer des boîtes de réception distinctes pour différents services ou membres d'équipe.
Avant de commencer :
Vous devez acheter une messagerie professionnelle Google Workspace principale (« administrateur ») avant de pouvoir ajouter des adresses e-mail supplémentaires à votre compte.
Acheter des e-mails professionnels Google Workspace supplémentaires avec Wix
Achetez des e-mails professionnels supplémentaires pour chaque membre de votre équipe, ou créez des e-mails pour chaque service, par exemple sales@mywebsite.com, enquiries@mywebsite.com. Cela peut vous aider à organiser votre entreprise en fonction des besoins de vos clients.
Pour acheter des e-mails professionnels supplémentaires :
- Accéder à l'e-mail professionnel dans votre compte Wix.
- Cliquez sur Ajouter des utilisateurs à côté de l'e-mail professionnel concerné.
- Sélectionnez le nombre d'e-mails professionnels supplémentaires que vous souhaitez acheter.
- Choisissez votre moyen de paiement enregistré ou cliquez sur Autres moyens de paiement pour payer avec une autre carte ou avec PayPal.
- Cliquez sur Soumettre l'achat.
Prochaine étape ?
Configurez les adresses e-mail supplémentaires dans votre console Google Workspace. Consultez la section suivante (Ajouter un utilisateur) pour plus de détails.
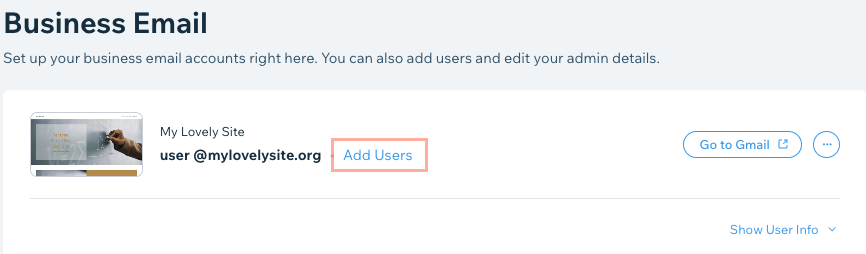
Ajouter un utilisateur
Après avoir acheté des e-mails professionnels supplémentaires, configurez-les à partir de votre console d'administration Google Workspace.
Pour configurer des e-mails professionnels supplémentaires dans l'espace de travail Google :
- Accéder à l'e-mail professionnel dans votre compte Wix.
- Faites défiler jusqu'à l'e-mail professionnel concerné.
- Cliquez sur l'icône Plus d'actions
 à côté de l'e-mail professionnel que vous souhaitez configurer.
à côté de l'e-mail professionnel que vous souhaitez configurer. - Cliquez sur Gérer sur Google .
Remarque : Si vous n'êtes pas connecté à votre messagerie professionnelle, faites-le maintenant. - (Dans votre console d'administration Google Workspace) Cliquez sur Ajouter un utilisateur sous Utilisateurs .
- Ajoutez le prénom, le nom et l'adresse e-mail principale de l'utilisateur dans la fenêtre pop-up.
- Cliquez sur Ajouter un nouvel utilisateur .
- Cliquez sur Terminer.
- Répétez les étapes 3 à 8 pour tout autre e-mail professionnel que vous devez configurer.
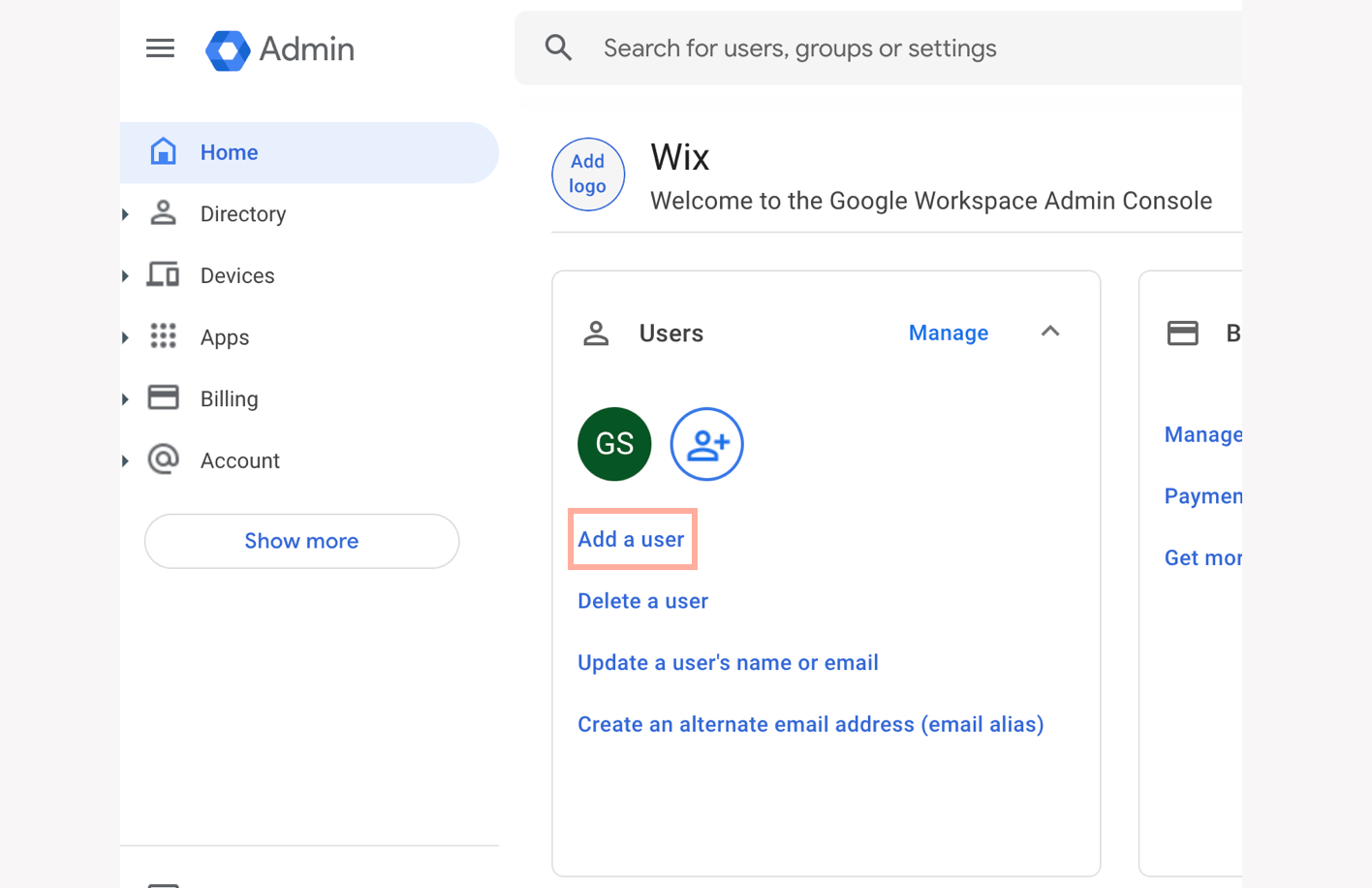
Renommer un utilisateur
Une fois que vous avez créé un nouvel utilisateur, vous pouvez personnaliser son nom d'affichage ou le nom d'utilisateur à partir de la console d'administration Google Workspace.
Important :
Avant de renommer un utilisateur (nom d'affichage ou nom d'utilisateur), assurez-vous que l'utilisateur n'est pas connecté à sa messagerie professionnelle.
Pour renommer un utilisateur :
- Accéder à l'e-mail professionnel dans votre compte Wix.
- Cliquez sur l'icône Plus d'actions
 à côté de l'e-mail que vous souhaitez renommer.
à côté de l'e-mail que vous souhaitez renommer. - Cliquez sur Gérer sur Google .
- (Sur la page de connexion Google) Vérifiez que l'adresse e-mail est correcte, puis cliquez sur Suivant .
Suggestion : Si un autre e-mail apparaît, sélectionnez le compte concerné ou cliquez sur Utiliser un autre compte . - Saisissez votre mot de passe et cliquez sur Suivant .
Remarque : Si vous vous êtes déjà connecté à votre messagerie professionnelle et que vous avez enregistré le mot de passe dans votre navigateur, vous êtes automatiquement connecté à votre console d'administration Google Workspace. - Cliquez sur Mettre à jour le nom ou l'adresse e-mail d'un utilisateur sous Utilisateurs .
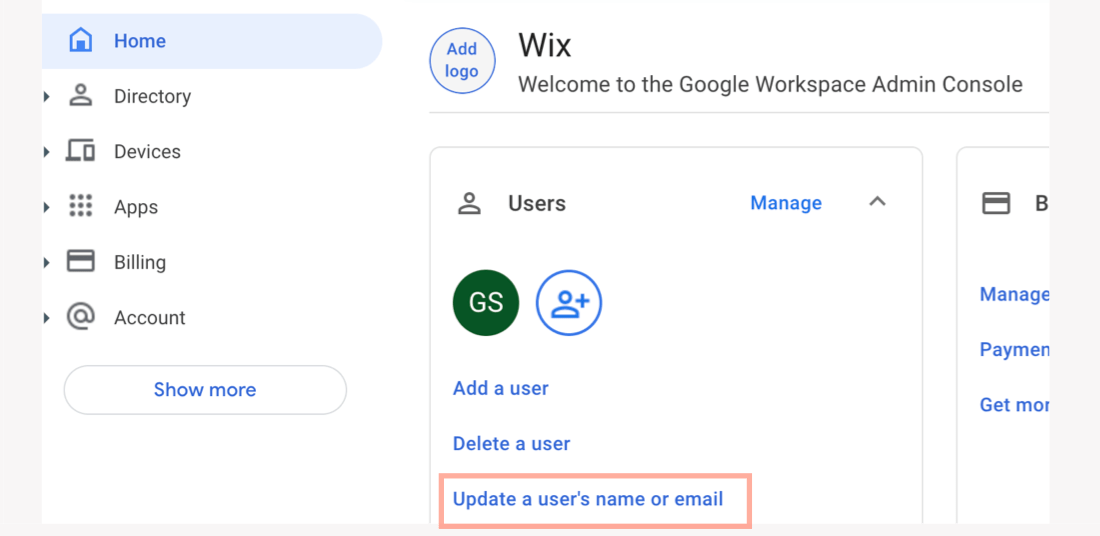
- Accédez à l'utilisateur concerné dans la liste et cliquez sur Renommer l'utilisateur .
- Modifiez le prénom, le nom et / ou l'adresse e-mail principale de l'utilisateur.
- Cliquez sur Renommer.
Prochaine étape ?
Après avoir modifié ces informations:
- Le processus de changement de nom peut prendre jusqu'à 10 minutes. Cela signifie que le nouveau nom peut ne pas être disponible pendant 10 minutes maximum.
- Tous les contacts de la liste de chat Hangouts de l'utilisateur seront supprimés. De plus, l'utilisateur peut ne pas être en mesure d'utiliser le chat pendant 3 jours maximum.
- L'adresse actuelle de l'utilisateur deviendra un alias pour assurer la livraison des e-mails.
Supprimer un utilisateur
Vous pouvez toujours supprimer un utilisateur que vous avez créé précédemment, directement depuis la console d'administration Google Workspace.
Pour supprimer un utilisateur :
- Ouvrez votre console d'administration Google Workspace.
- Cliquez sur Supprimer un utilisateur sous Utilisateurs .
- Sélectionnez l'utilisateur que vous souhaitez supprimer de la liste.
- (Facultatif) Transférez les données de cet utilisateur à un autre utilisateur :
- Cochez la ou les cases à côté des données que vous souhaitez transférer à un autre utilisateur.
- Recherchez l'utilisateur concerné dans la section Transférer vers .
- Cliquez sur Supprimer.
- Cliquez sur Terminer.
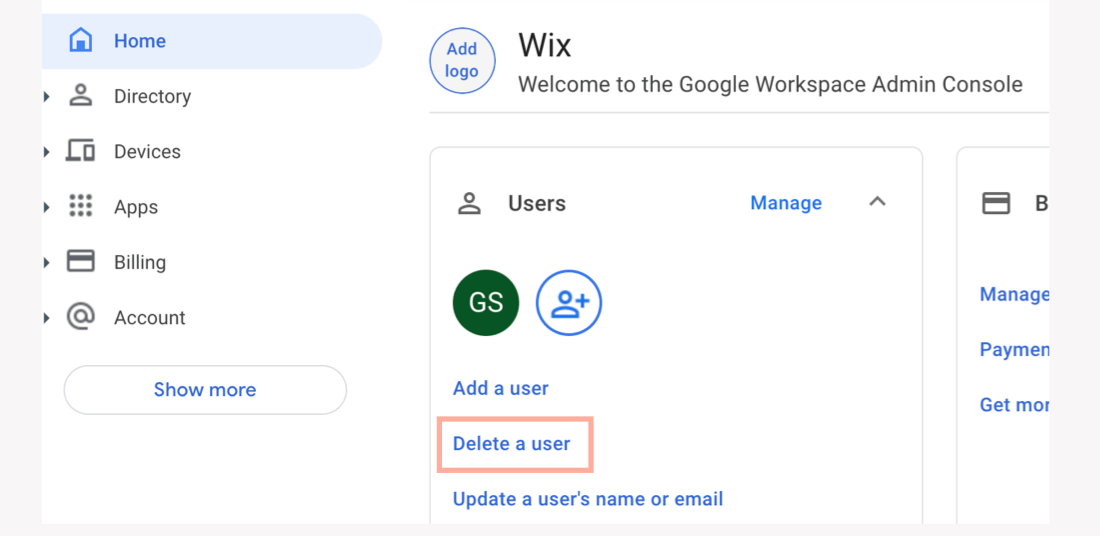
Réinitialiser le mot de passe d'un utilisateur
Vous devrez peut-être réinitialiser le mot de passe de quelqu'un après avoir créé un utilisateur. Vous pouvez le faire à partir de la console d'administration Google Workspace et choisir de saisir un mot de passe manuellement ou d'en générer un nouveau automatiquement.
Pour réinitialiser le mot de passe d'un utilisateur :
- Ouvrez votre console d'administration Google Workspace.
- Cliquez sur Utilisateurs.
- Survolez l'utilisateur concerné et cliquez sur Réinitialiser le mot de passe .
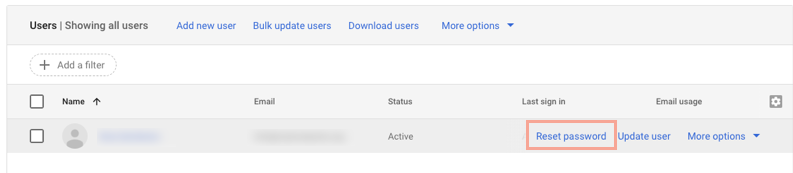
- (Facultatif) Choisissez un nouveau mot de passe manuellement, au lieu d'en générer un automatiquement :
- Désactivez le curseur Générer automatiquement un mot de passe .
- Saisissez le nouveau mot de passe.
- Cliquez sur Réinitialiser .
- (Facultatif) Sélectionnez Cliquez pour copier le mot de passe pour copier le nouveau mot de passe.
- (Facultatif) Envoyez un e-mail avec le nouveau mot de passe :
- Cliquez sur E- mail mot de passe .
- Saisissez une adresse e-mail à laquelle envoyer le mot de passe.
- Cliquez sur Envoyer.
- Cliquez sur Terminer.
FAQ
Nous sommes là pour répondre à toutes vos questions. Cliquez sur une question ci-dessous pour en savoir plus.
Comment suis-je facturé pour mes e-mails professionnels supplémentaires ?

