Studio Editor : Créer des éléments et des sections collants
3 min
Dans cet article
- Appliquer l'option position collante à un élément ou à une section
- Supprimer la position collante
- Tutoriels utiles
Faites en sorte qu'une section ou un élément colle à la page lorsque les visiteurs font défiler la page vers le haut et vers le bas. Lorsque l'élément ou la section atteint la zone d'affichage du visiteur, il reste en haut, en bas ou les deux. Vous pouvez paramétrer le décalage, qui est la distance depuis le haut ou le bas.
Accédez à notre Académie Wix Studio pour consulter d'autres webinaires, tutoriels et cours Wix Studio.
Le saviez-vous ?
Vous pouvez ajouter un effet de défilement d'en-tête pour modifier son apparence lorsque les visiteurs font défiler vers le haut et le bas. Par exemple, faites en sorte que l'en-tête change de couleur lors du défilement ou déplacez-le pour aider les visiteurs à se concentrer sur la page.
Appliquer l'option position collante à un élément ou à une section
- Sélectionnez la section ou l'élément concerné.
- Cliquez sur l'icône Ouvrir l'inspecteur
 en haut à droite de l'éditeur.
en haut à droite de l'éditeur.

- Faites défiler l'écran jusqu'à Position.
- Sélectionnez Collant dans la liste déroulante Type de position .
- Choisissez l'endroit où la section/l'élément doit coller : Haut, Bas ou Bas et haut.
- (Facultatif) Saisissez une valeur de décalage pour créer de l'espace au-dessus ou en dessous.

Remarque sur l'ordre du DOM :
Par défaut, l'ordre du DOM de la page, y compris l'ordre des sections, est automatiquement organisé. Si vous voulez qu'une section "sticky" (collante) apparaisse au-dessus des autres dans le DOM, faites un clique droit avec votre souris sur la section, sélectionnez Organiser et mettre au premier plan.
Supprimer la position collante
Vous pouvez toujours rétablir la position par défaut des éléments et des sections. Cela signifie qu'ils ne collent plus à l'écran lorsqu'ils atteignent la zone d'affichage, ils restent dans leur position.
Pour supprimer la position collante :
- Sélectionnez la section ou l'élément concerné.
- Cliquez sur l'icône Ouvrir l'inspecteur
 en haut à droite de l'éditeur.
en haut à droite de l'éditeur.

- Faites défiler l'écran jusqu'à Position.
- Sélectionnez Par défaut dans la liste déroulante Type de position .
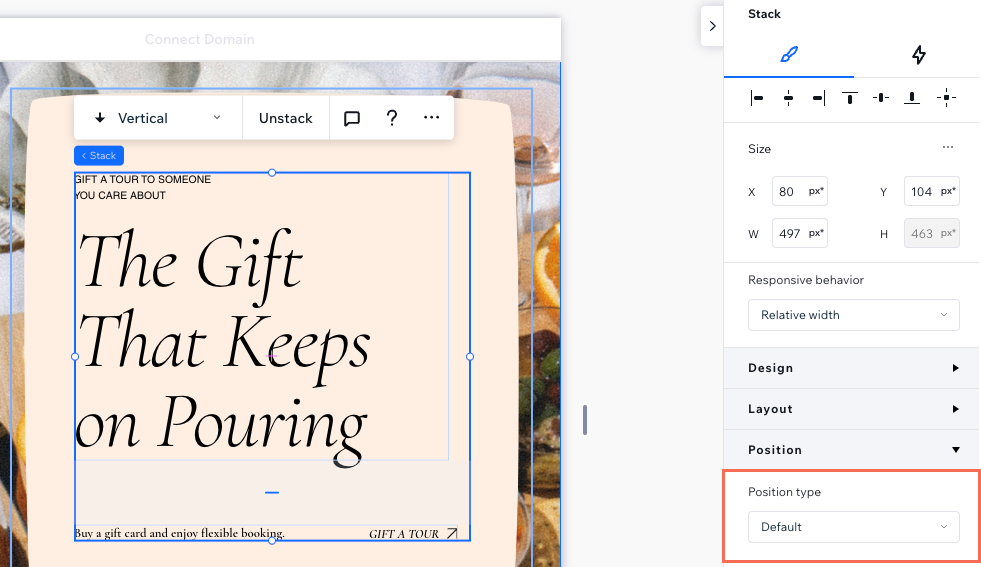
Tutoriels utiles
Il y a tellement d'effets intéressants que vous pouvez créer avec des éléments et des sections collants. Découvrez ces vidéos de l'Académie Wix Studio et explorez vos options :

