Éditeur Studio : Visite guidée
Temps de lecture : 6 min
Bienvenue sur Éditeur Studio, notre plateforme intuitive et avancée qui permet aux agences et aux entreprises de créer des sites d'exception.
Dans cet article, nous allons apprendre à connaître chaque partie de l'Éditeur de studio : ce que c'est, ce qu'il contrôle et comment il vous aide à travailler plus efficacement.
Accédez à notre Académie Wix Studio pour consulter d'autres webinaires, tutoriels et cours Wix Studio.
En savoir plus sur :
La toile
La toile fait référence à la page que vous concevez, en plein milieu de l'Éditeur.
Vous pouvez définir la taille par défaut de la zone de travail avec laquelle vous souhaitez travailler et faire glisser les poignées latérales pour voir à quoi ressemble la page lorsqu'elle est redimensionnée.
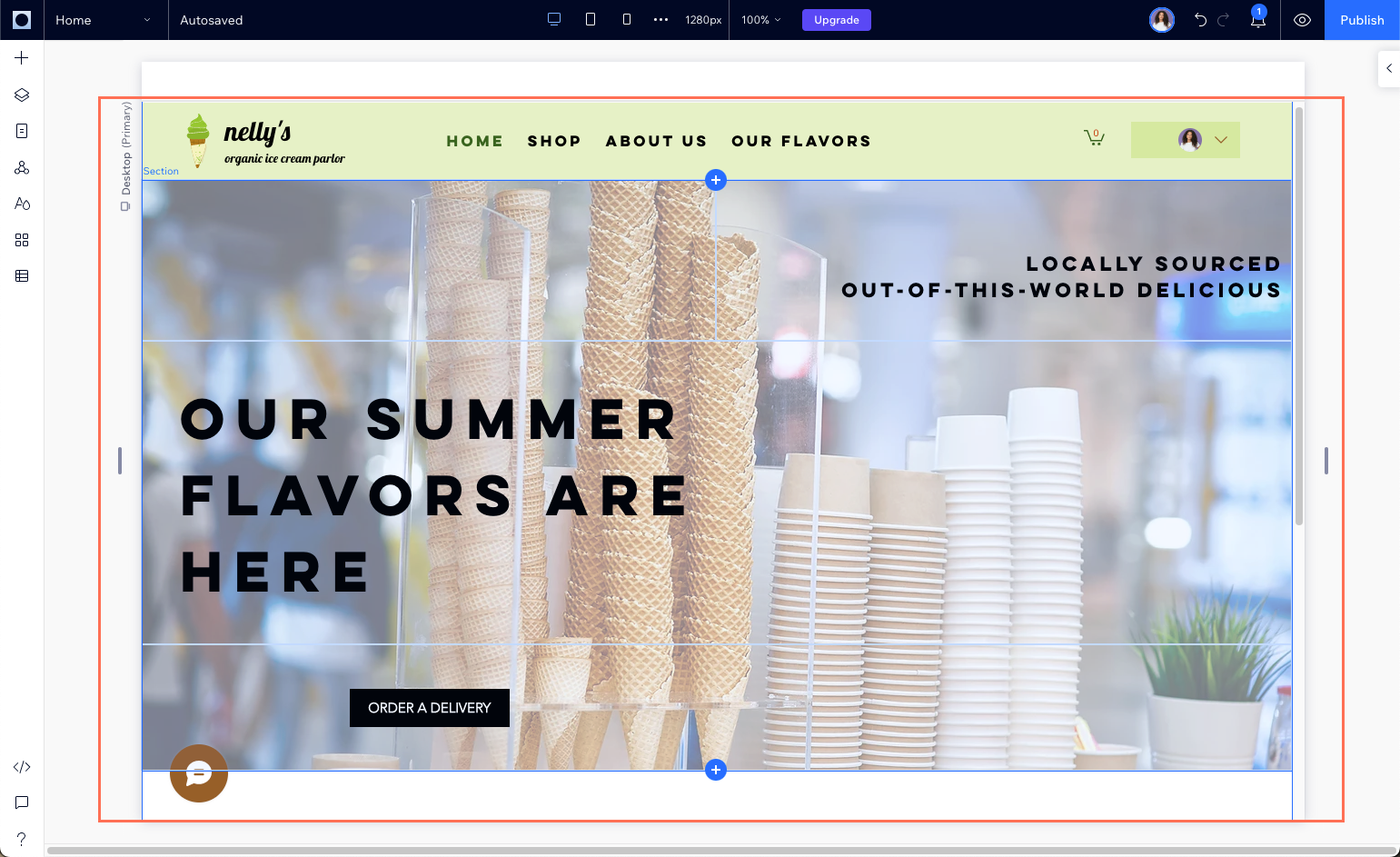
Cliquez sur un élément pour le sélectionner et ouvrir une barre d'outils d'options. Ces options varient en fonction de l'élément spécifique, vous aidant à le personnaliser selon vos besoins.
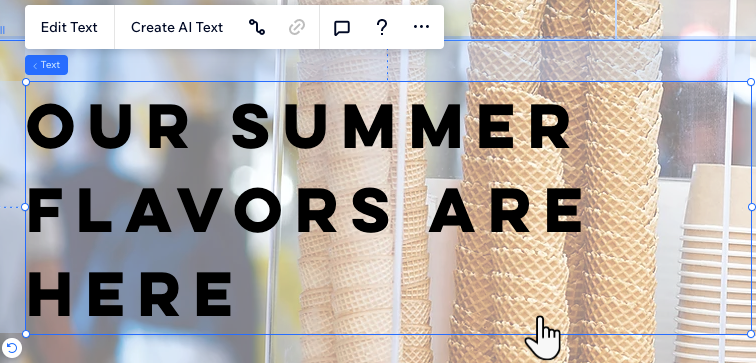
Vous pouvez survoler le libellé d'un élément pour sélectionner l'un de ses éléments parent à la place.
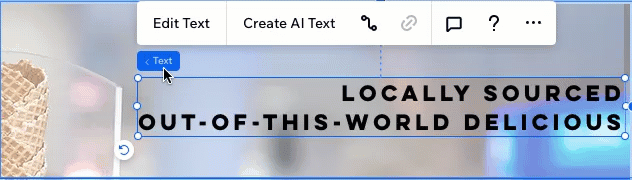
La barre supérieure
La barre supérieure comprend de nombreux outils utiles pour contrôler le site et votre vue sur la zone de travail.
Survolez le logo Wix Studio pour ouvrir un menu avec les actions sur le site, les options d'affichage et des raccourcis vers d'autres parties de votre compte.
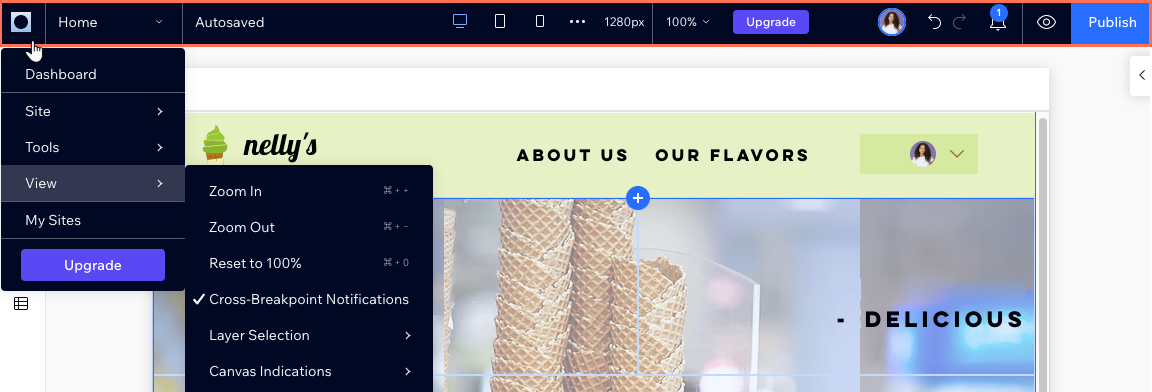
Utilisez le menu déroulant de pages pour naviguer rapidement entre les pages du site. La liste est organisée par type de page (ex. pages de boutique, pages de membres) pour que vous puissiez trouver celui qu'il vous faut encore plus rapidement.

Au milieu de la barre supérieure, vous pouvez trouver tout ce qui a trait aux points de rupture et à la taille de la zone de travail. Cliquez sur les icônes de points de rupture pour voir et ajuster une page dans différentes tailles d'écran.
La taille de l'écran que vous voyez est la taille actuelle de la zone de travail. Il s'agit également de la taille d'édition par défaut pour le point de rupture sur lequel vous vous trouvez actuellement. Chaque point de rupture a sa propre taille par défaut que vous pouvez définir à ce qui vous convient.
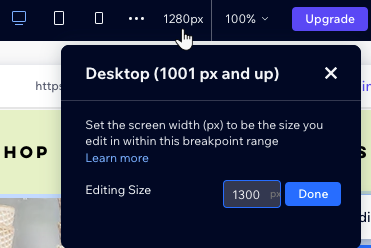
Sur le côté droit, vous pouvez voir qui d'autre travaille actuellement sur ce site. Vous pouvez également consulter les notifications du site, annuler ou rétablir des actions, prévisualiser et publier.

Les panneaux latéraux gauche
Sur le côté gauche de l'Éditeur de studio, vous pouvez trouver les principaux panneaux avec lesquels vous travaillerez :
- Ajouter des éléments: Trouvez des centaines d'éléments à ajouter au site, qu'il s'agisse d'éléments de design ou d'applis professionnelles comme une boutique en ligne. Utilisez les onglets pour naviguer entre les différentes catégories.
- Calques: Affichez les calques et les éléments de la page, dans une hiérarchie de haut en bas. Lorsque vous sélectionnez un élément parent (ex. section, conteneur) dans le panneau, vous pouvez voir tous les éléments à l'intérieur, modifier leur ordre, les masquer et plus encore.
- Pages: Ajoutez de nouvelles pages, modifiez les paramètres de chaque page et supprimez ceux dont vous n'avez plus besoin.
- Sections globales: Ce panneau affiche toutes les sections globales, qui sont les sections que vous avez configurées pour apparaître sur plusieurs pages. Vous pouvez renommer, dupliquer, supprimer ou ajouter des sections globales aux pages où elles n'apparaissent pas.
- Styles du site: Voir et ajuster le langage visuel du site. Les styles de typographie, les couleurs et les transitions de page que vous paramétrez ici s'appliquent à l'ensemble du site.
- App Market: Parcourez des centaines d'applis sur le Wix App Market et trouvez celles qui répondent à vos besoins.
- Gestionnaire de contenu: Gérez le contenu, les collections et les pages dynamiques du site.
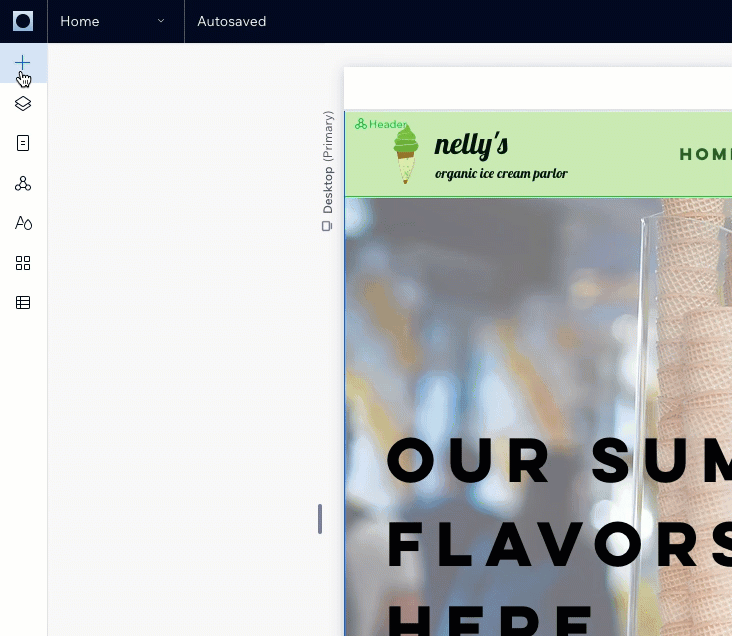
Le panneau Inspecteur
Le panneau Inspecteur est le « centre de contrôle » pour chaque élément.
Une fois que vous avez sélectionné un élément sur la zone de travail, vous pouvez définir sa taille, sa position et son design à partir de ce panneau. Vous pouvez également appliquer des animations à l'élément ou ajouter une ancre, vous permettant de créer un lien direct vers celle-ci.

Des panneaux supplémentaires
Enfin, il y a plusieurs panneaux en bas à gauche de l'Éditeur que vous devez connaître.
- Vérificateur de site
 : Utilisez cet outil pour rechercher les problèmes que nous recommandons sur votre site, afin de rendre l'expérience de travail idéale pour les visiteurs.
: Utilisez cet outil pour rechercher les problèmes que nous recommandons sur votre site, afin de rendre l'expérience de travail idéale pour les visiteurs. - Mode développeur Velo
 : Activez le mode développeur pour ajouter votre propre code à ce site.
: Activez le mode développeur pour ajouter votre propre code à ce site. - Commentaires
 : Communiquez avec les coéquipiers qui travaillent également sur ce site, directement dans l'Éditeur de Studio. Chaque page possède un tableau de commentaires distinct afin que vous puissiez laisser des commentaires spécifiques aux autres et leur poser des questions.
: Communiquez avec les coéquipiers qui travaillent également sur ce site, directement dans l'Éditeur de Studio. Chaque page possède un tableau de commentaires distinct afin que vous puissiez laisser des commentaires spécifiques aux autres et leur poser des questions. - Aide
 : Parcourez nos ressources, partagez des commentaires sur l'Éditeur de Studio ou contactez l'Assistance.
: Parcourez nos ressources, partagez des commentaires sur l'Éditeur de Studio ou contactez l'Assistance.
Cela vous a-t-il aidé ?
|