SSO : Ajouter des coéquipiers à votre compte et attribuer un rôle
4 min
Dans cet article
- Ajouter des coéquipiers lors d'une invitation d'équipe
- Ajouter des coéquipiers en leur permettant de rejoindre eux-mêmes
Remarque :
La connexion SSO est uniquement disponible avec la solution d'entreprise Wix Studio et Wix Channels.
L'authentification unique (SSO) est une méthode d'authentification qui permet aux utilisateurs d'une organisation de se connecter à leur compte Wix en utilisant les informations de connexion de leur profil d'organisation.
Lorsque des membres de votre organisation utilisent leurs identifiants de profil pour se connecter à Wix avec l'authentification unique, ils sont automatiquement ajoutés à votre compte en tant que membres d'équipes. Le rôle que vous leur donnez détermine le niveau d'accès qu'ils ont sur votre compte. Vous pouvez choisir de leur attribuer un rôle pendant le processus d'inscription, ou de le faire après qu'ils se sont inscrits.
Ajouter des coéquipiers lors d'une invitation d'équipe
Vous pouvez créer des invitations à envoyer à vos coéquipiers afin qu'ils puissent rejoindre votre compte. Ajoutez l'adresse e-mail des membres de l'équipe que vous souhaitez inviter, puis sélectionnez un rôle à leur attribuer et leur niveau d'accès à votre compte. Leur rôle et niveau d'accès lui sont automatiquement attribués lorsqu'ils se connectent.
Vous pouvez envoyer des invitations à 50 adresses e-mail maximum à la fois. Une fois que vous avez envoyé l'invitation, vos coéquipiers reçoivent un e-mail avec un lien d'invitation vers la page de connexion SSO de votre compte.
Pour ajouter un coéquipier :
- Accédez à Équipe dans votre tableau de bord.
- Cliquez sur + Inviter des coéquipiers.
- Saisissez les adresses e-mail des coéquipiers que vous souhaitez inviter.
- Sélectionnez un rôle pour vos coéquipiers sous Accès au site et à l'appli.
Suggestion : Vous pouvez également cliquer sur + Créer un rôle personnalisé si vous devez créer un rôle avec des autorisations personnalisées.
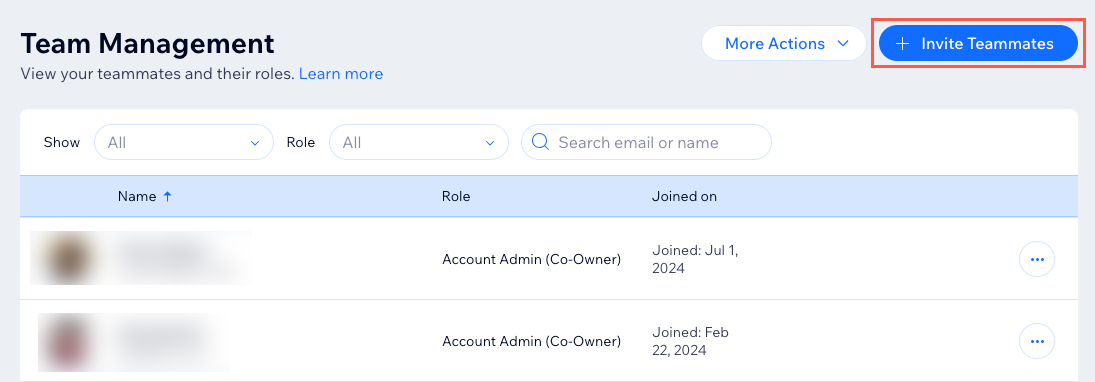
- Sélectionnez le niveau d'accès des coéquipiers sur votre compte :
- Tous les sites et dossiers : Ils peuvent accéder à tous les sites et dossiers de votre compte.
- Sites ou dossiers spécifiques : Vous pouvez choisir les sites et les dossiers auxquels ils ont accès.
- (Facultatif) Cliquez sur Ajouter un autre rôle sur d'autres sites si vous souhaitez leur donner un rôle et un niveau d'accès différents sur un autre de vos sites.
- Cliquez sur Envoyer lesinvitations.
Ajouter des coéquipiers en leur permettant de rejoindre eux-mêmes
Vous pouvez permettre à vos coéquipiers de rejoindre votre compte eux-mêmes sans leur attribuer de rôle. Le coéquipier peut se connecter en utilisant la page de connexion Wix ou l'URL de votre page de connexion SSO. Une fois qu'ils se sont connectés, ils sont automatiquement ajoutés à votre compte. Vous pouvez leur attribuer un rôle dans l'onglet Équipe de votre tableau de bord.
Remarque :
Il n'est actuellement pas possible de configurer un rôle par défaut pour tous les nouveaux coéquipiers qui rejoignent le groupe eux-mêmes. Votez pour cette fonctionnalité
Pour ajouter un coéquipier :
- Demandez au membre de votre organisation d'accéder à la page de connexion avec l'authentification unique en utilisant l'une de ces méthodes :
- Demandez-lui d'accéder à la page de connexion Wix et de cliquer sur Continuer avec l'authentification unique.
- Envoyez-leur l'URL de la page de connexion SSO de votre organisation dans vos paramètres d'authentification unique.
- Dites-lui de suivre les étapes pour se connecter.

- Une fois qu'il se sera connecté, accédez à votre compte Wix.
- Sélectionnez Équipe.
- Cliquez sur l'icône Plus d'actions
 à côté du coéquipier concerné.
à côté du coéquipier concerné. - Sélectionnez Changer le rôle.

- Sélectionnez le(s) rôle(s) que vous souhaitez attribuer à votre coéquipier.
- Cliquez sur Enregistrer.
Suggestions :
- Cliquez sur Afficherles autorisations de rôle à côté d'un rôle pour afficher toutes ses autorisations.
- Cliquez sur Créer un nouveau rôle pour créer un rôle pour votre ou vos coéquipiers avec des autorisations personnalisées.
- Cliquez sur l'icône Plus d'actions
 à côté du coéquipier concerné et sélectionnez Supprimer de l'équipe.
à côté du coéquipier concerné et sélectionnez Supprimer de l'équipe.

